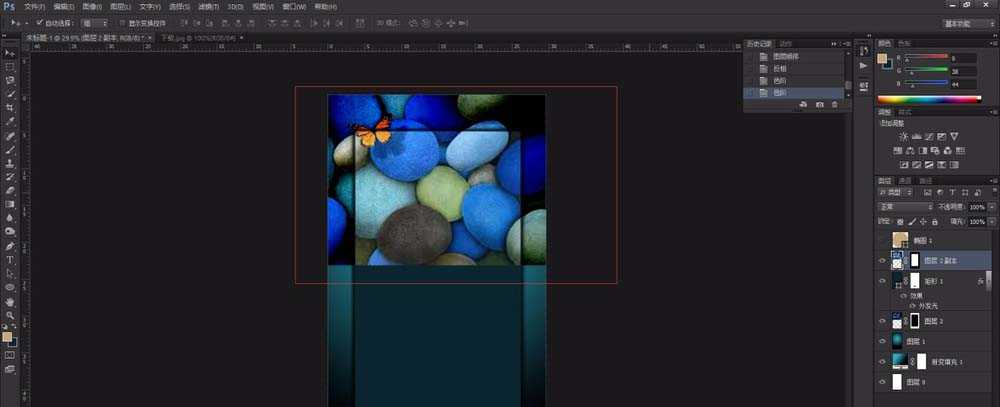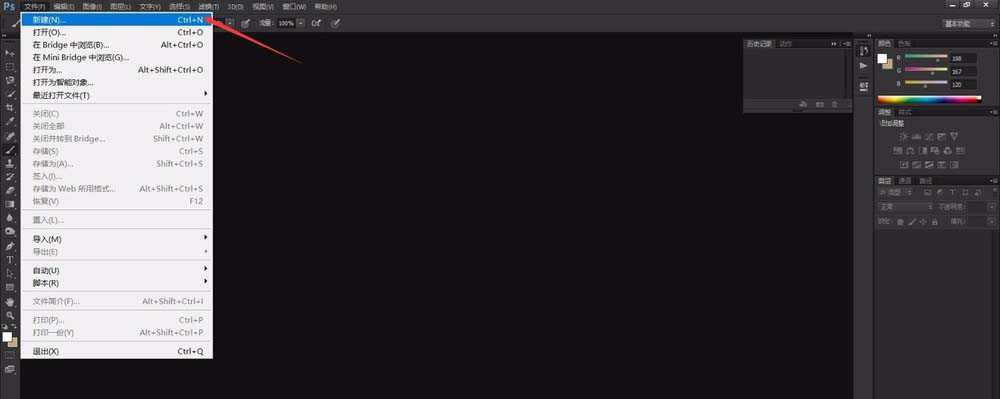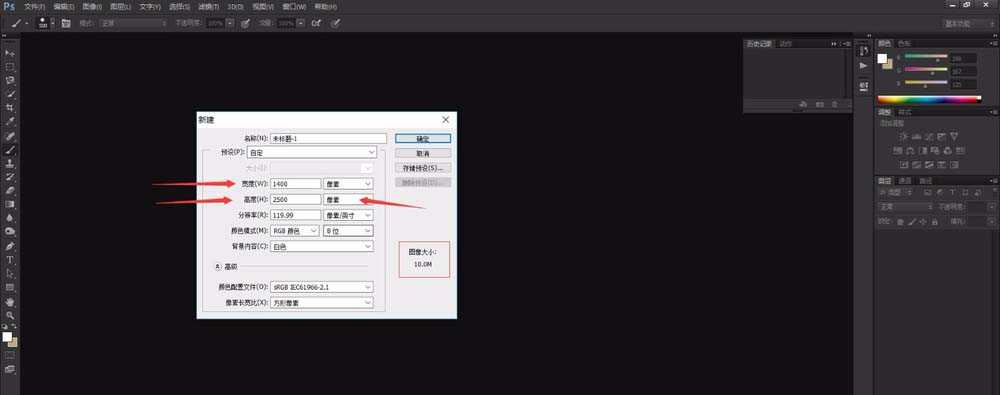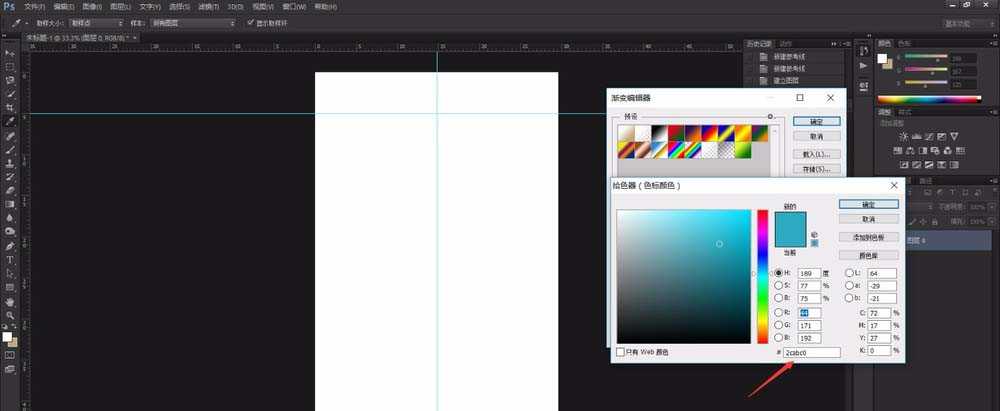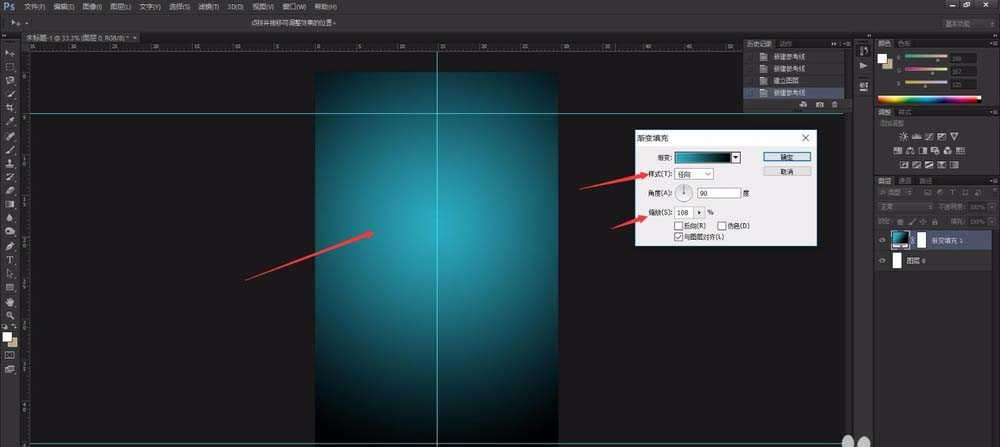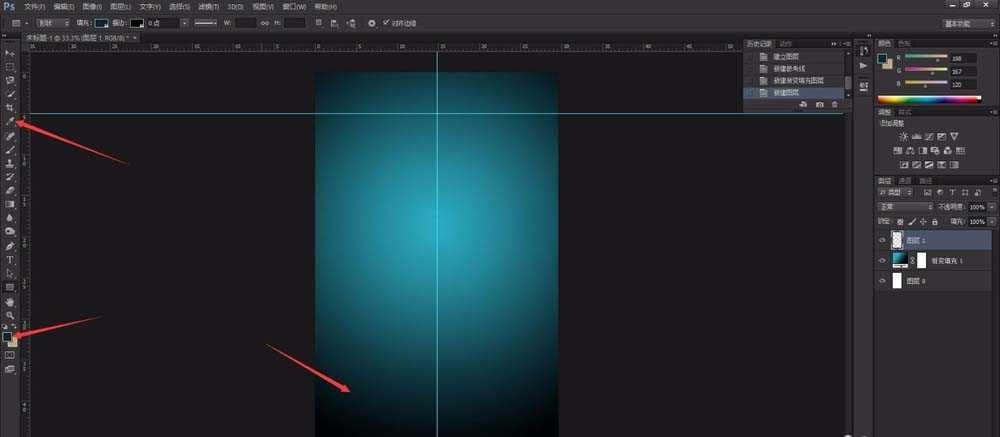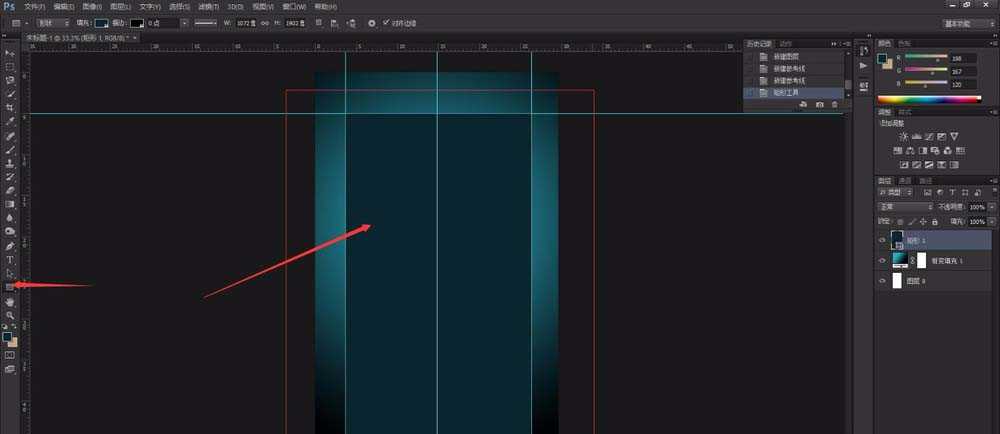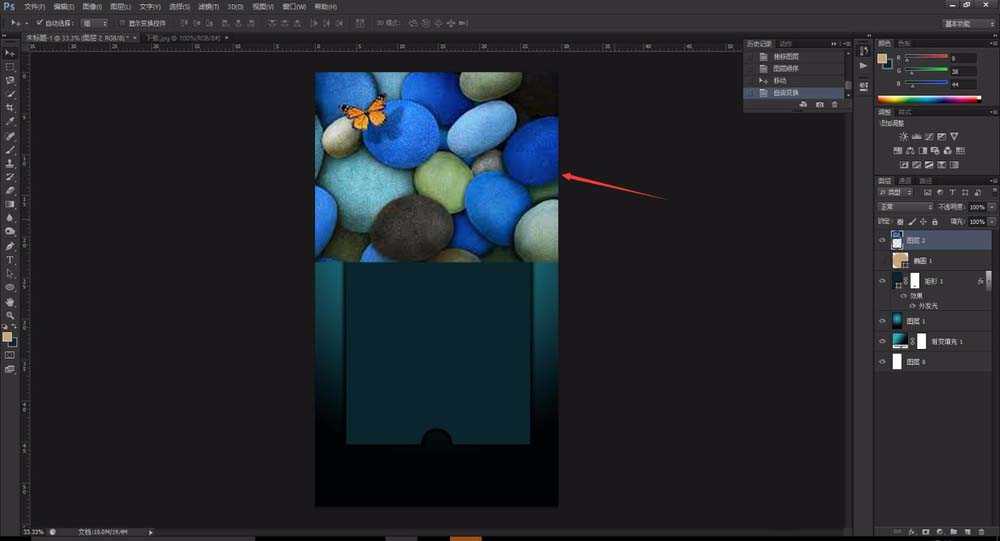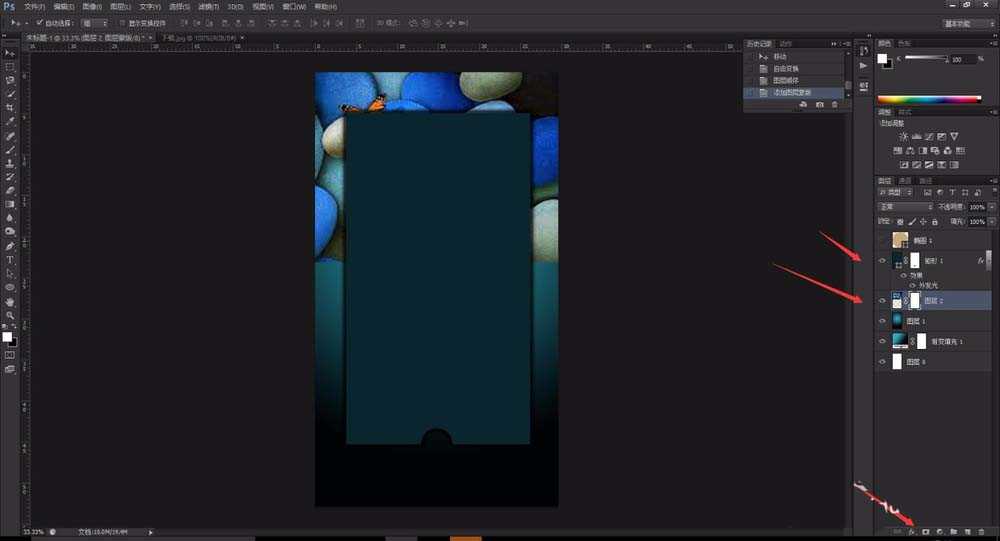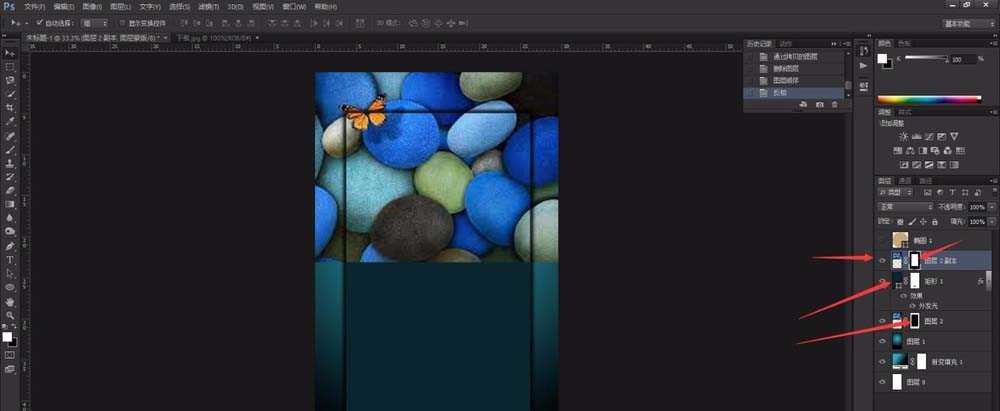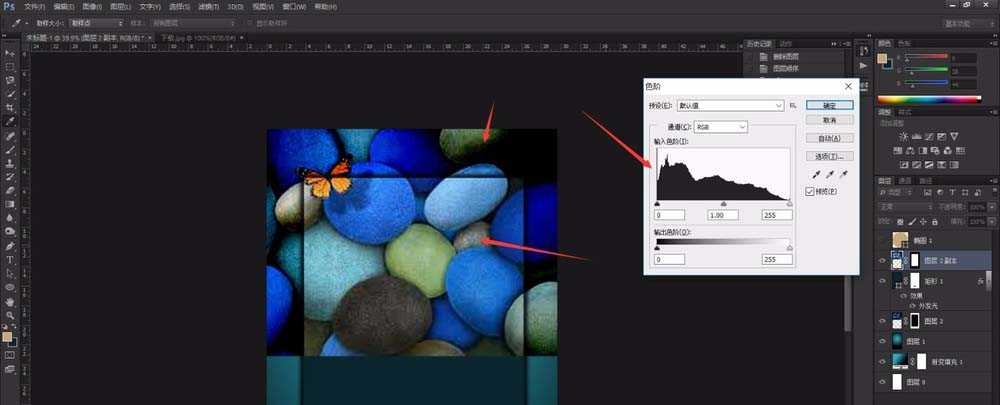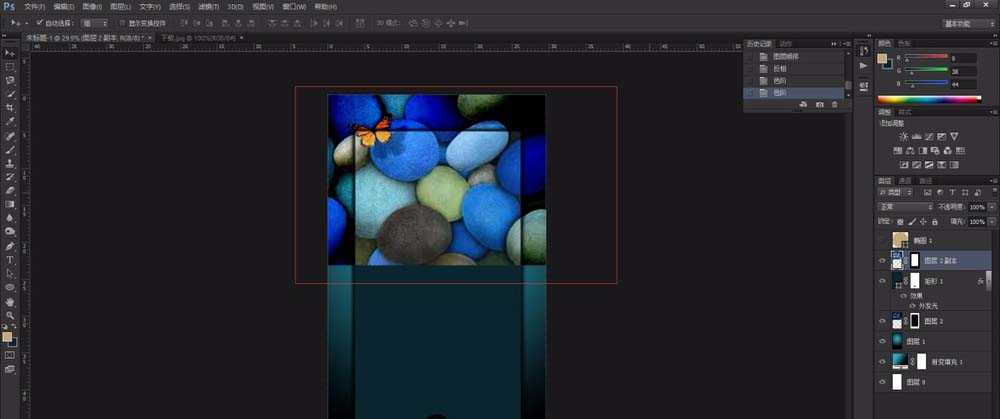Photoshop可以使用简单的操作步骤,绘制出非常特殊的图片效果,其中图片的叠层效果就是一个非常简单的应用,利用图层蒙版的多重使用,将图片的一部分利用图层特效,突出其他图片,从而造成同一张图片,却又两层的效果,下面我们就一起看看如何进行图片叠层的处理。
- 软件名称:
- Adobe Photoshop 8.0 中文完整绿色版
- 软件大小:
- 150.1MB
- 更新时间:
- 2015-11-04立即下载
1、首先,我们开启Photoshop,点击上方的“文件——新建”,或者使用快捷键“Ctrl+N”,进行Photoshop画布的新建,Photoshop会自动显示新建设置窗口。
2、确定新建命令后,Photoshop会弹出新建的输出设置页面,我们选择我们喜欢的尺寸,小编选择的是“1400像素*2500像素”的尺寸设置,图片大小为10M。
3、等待Photoshop加载完毕后,我们即可进入到绘制工作页面,我们先选择渐变工具,设置一个合适的背景渐变色,渐变色的设置要适应我们的图片颜色,不能和图片颜色有冲突。
4、Photoshop的渐变效果十分丰富,我们可以选择简单的线型渐变,也可以调整为径向渐变,来达到我们想要的效果,从而丰富和谐我们的图片效果,一般上方较亮,下方较暗。
5、确定渐变效果的填充之后,我们使用取色工具,将背景色中的处于明暗之间的颜色取色,这样可以方便我们后续的颜色处理,避免颜色添加的不和谐出现。
6、新建图层,使用我们取色工具取到的颜色,放置到Photoshop的前置色,随后使用矩形工具,在画面的中心区域,绘制一个矩形,用来区分图片的两个层次,让图片有两个放置区域。
7、点击矩形图层确定,点击下方的“fx”进行图层效果的填充,选中“外发光”效果,将“混合模式”选择为“正常”,并且将颜色修改为黑色,调整“扩展”和“大小”数据,让图层有一个黑色的外发光效果。
8、完成两层背景的建立后,我们即可将图片添加到我们的背景上,此时图片为一个整体,并没有叠层的效果,下面我们先将图片的图层位置移动到合适的位置。
9、将我们添加的图片所在图层,放置到我们绘制的第二层矩形的背后,第一层背景的前面,使图片夹在第一层背景和第二层背景之间,然后点击图层窗口下方“添加图层蒙版”。
10、下面我们将完成图片的叠层效果:按住“Ctrl”键,点击我们的第二层矩形图层;选中图片图层的图层蒙版,按下“Ctrl+I”;按下“Ctrl+J”复制图片整体图层,并将复制的图层移动到前部;选中复制的图层蒙版,再次按下“Ctrl+I”,即可完成。
11、这样我们就有了两个图片的图层,一个是背后的图片,一个是前部的图片,按下“Ctrl+L”,调整色阶,将背景的图片调暗,前部的图片调亮,突出层次感。
12、完成图层的调整,以及色阶的调整后,我们就完成了图片的两层叠层效果的制作,后续我们可以添加一些文字信心,来丰富整体的内容感,进行一定的处理让图片和背景更加融合即可。
相关推荐:
PS怎么给图片文字添加描边?
PS怎么制作图片局部放大效果?
PS怎么给图片添加透明菱形水印?
免责声明:本站资源来自互联网收集,仅供用于学习和交流,请遵循相关法律法规,本站一切资源不代表本站立场,如有侵权、后门、不妥请联系本站删除!
P70系列延期,华为新旗舰将在下月发布
3月20日消息,近期博主@数码闲聊站 透露,原定三月份发布的华为新旗舰P70系列延期发布,预计4月份上市。
而博主@定焦数码 爆料,华为的P70系列在定位上已经超过了Mate60,成为了重要的旗舰系列之一。它肩负着重返影像领域顶尖的使命。那么这次P70会带来哪些令人惊艳的创新呢?
根据目前爆料的消息来看,华为P70系列将推出三个版本,其中P70和P70 Pro采用了三角形的摄像头模组设计,而P70 Art则采用了与上一代P60 Art相似的不规则形状设计。这样的外观是否好看见仁见智,但辨识度绝对拉满。