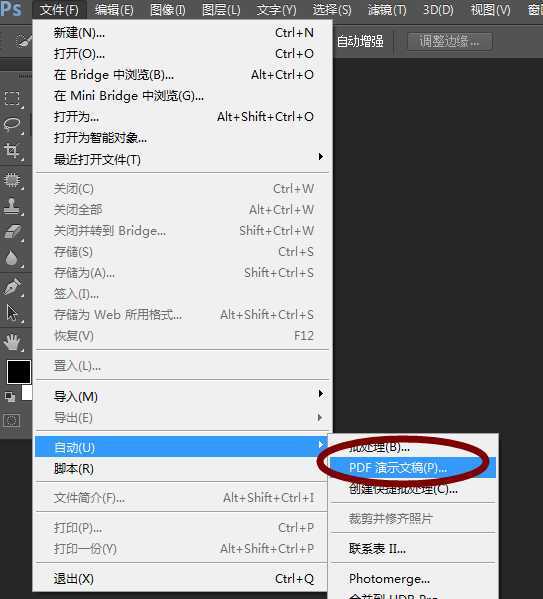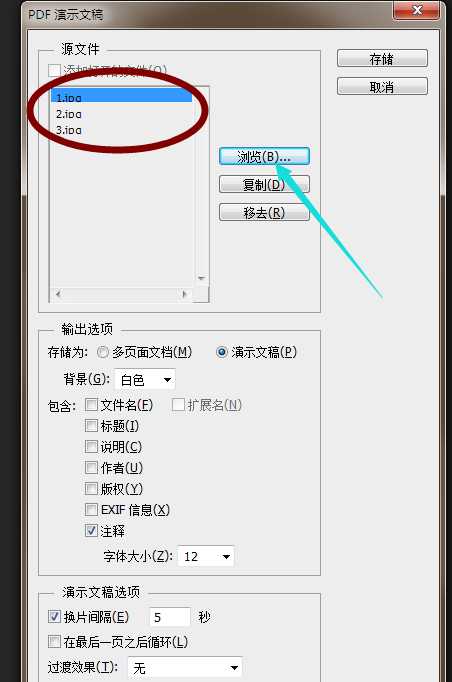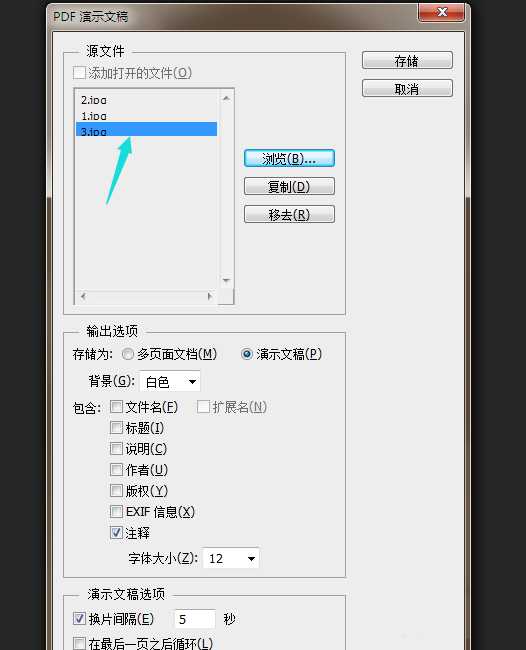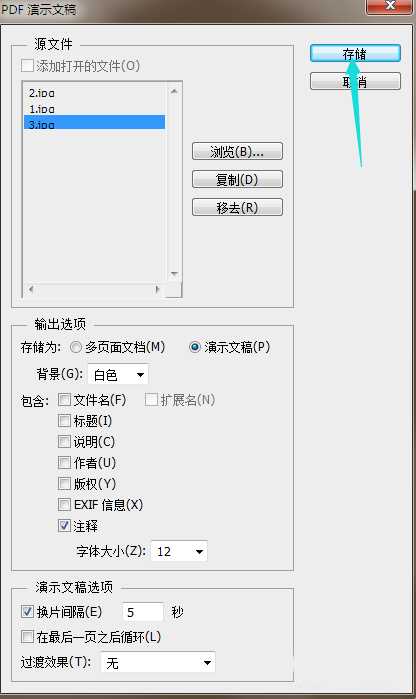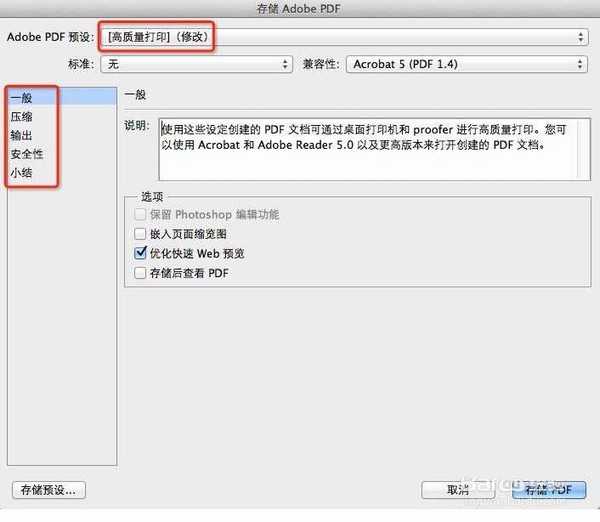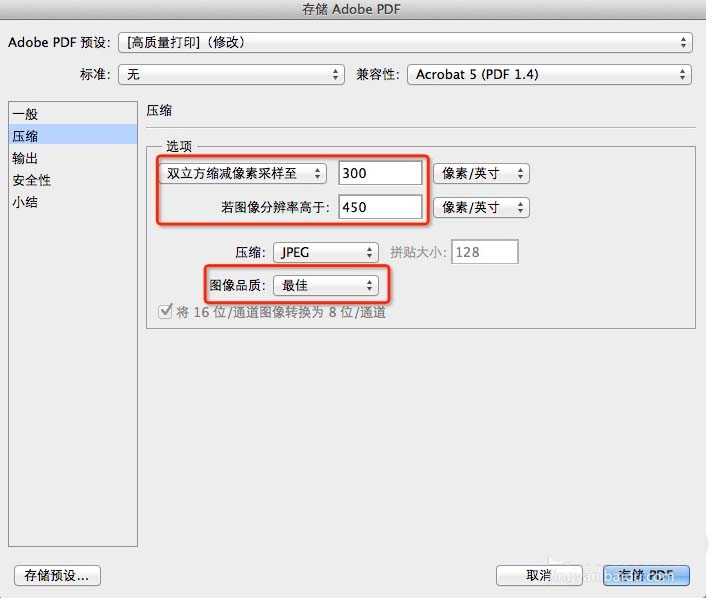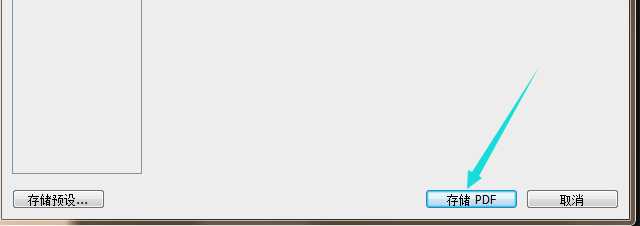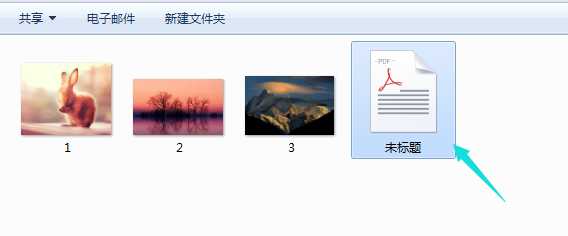昆仑资源网 Design By www.lawayou.com
怎么用PS把多张图片批量转化成pdf格式的?想将处理好的图片批量转换成pdf格式方便打印,该怎么转换呢?下面我们就来看看详细的教程,需要的朋友可以参考下
- 软件名称:
- Adobe Photoshop 8.0 中文完整绿色版
- 软件大小:
- 150.1MB
- 更新时间:
- 2015-11-04立即下载
1、首先我们打开PS软件,然后点击文件菜单—自动—PDF批处理。如图
2、然后点击浏览,这里选择打开要处理的图片,选择好之后图片的存储名称会显示在源文件下的方框中。
3、另外拖动图片名称还可以更改图片的顺序,这也会改变之后的pdf存储顺序。
4、然后点击存储,选择要存储的文件路径。
5、这时候会出现存储预设,根据需要来改变PDF的具体参数,包括是否嵌入页面缩览图、压缩属性等等。
6、设置好之后点击存储PDF,然后会自动转变,稍等片刻,在保存的文件路径就会看到输出的PDF文件了。
相关推荐:
PS中图片怎么设置为PDF文件?
PS怎么打印a3纸张的PDF格式文件?
ps编辑多页pdf后怎么另存为多页?
昆仑资源网 Design By www.lawayou.com
广告合作:本站广告合作请联系QQ:858582 申请时备注:广告合作(否则不回)
免责声明:本站资源来自互联网收集,仅供用于学习和交流,请遵循相关法律法规,本站一切资源不代表本站立场,如有侵权、后门、不妥请联系本站删除!
免责声明:本站资源来自互联网收集,仅供用于学习和交流,请遵循相关法律法规,本站一切资源不代表本站立场,如有侵权、后门、不妥请联系本站删除!
昆仑资源网 Design By www.lawayou.com
暂无评论...
P70系列延期,华为新旗舰将在下月发布
3月20日消息,近期博主@数码闲聊站 透露,原定三月份发布的华为新旗舰P70系列延期发布,预计4月份上市。
而博主@定焦数码 爆料,华为的P70系列在定位上已经超过了Mate60,成为了重要的旗舰系列之一。它肩负着重返影像领域顶尖的使命。那么这次P70会带来哪些令人惊艳的创新呢?
根据目前爆料的消息来看,华为P70系列将推出三个版本,其中P70和P70 Pro采用了三角形的摄像头模组设计,而P70 Art则采用了与上一代P60 Art相似的不规则形状设计。这样的外观是否好看见仁见智,但辨识度绝对拉满。