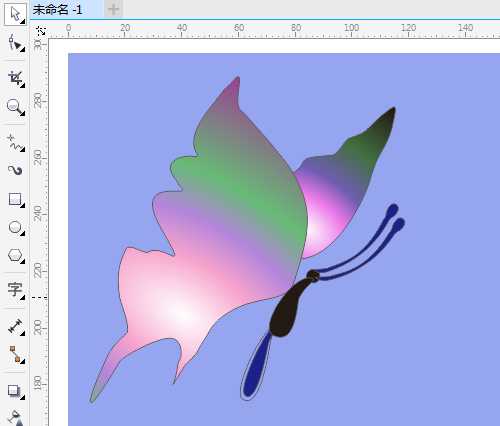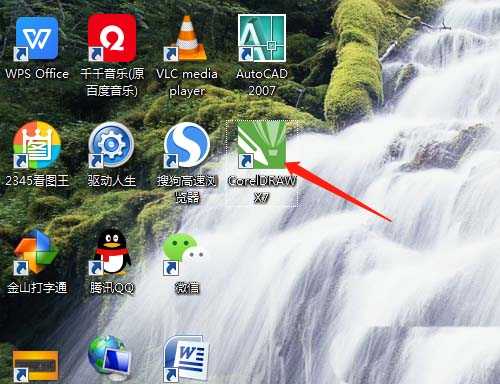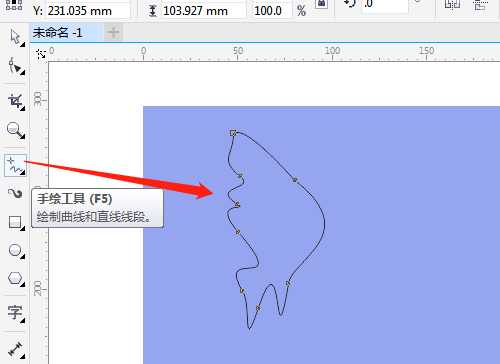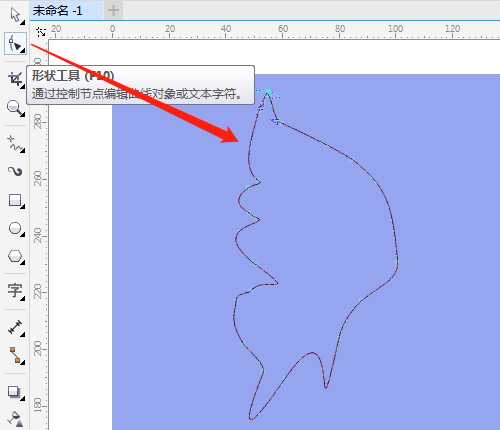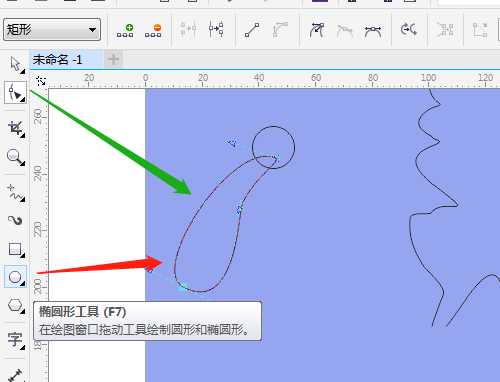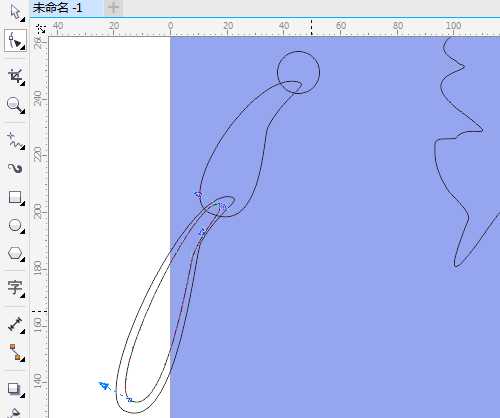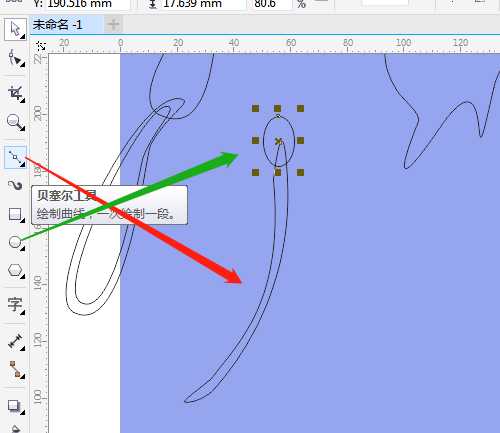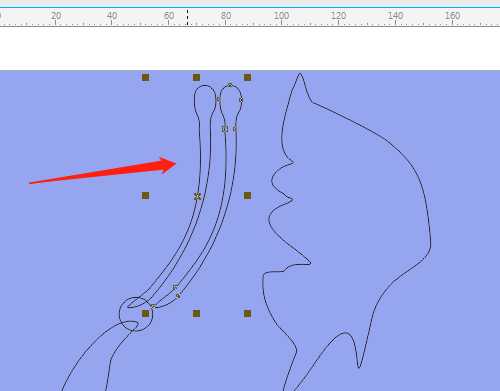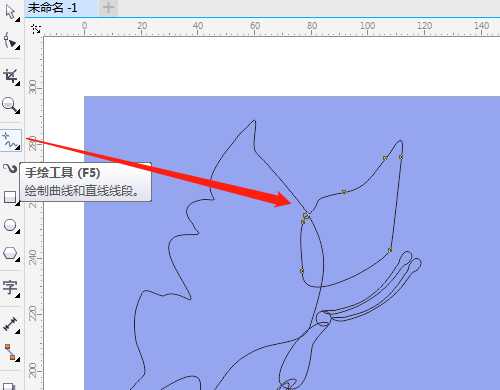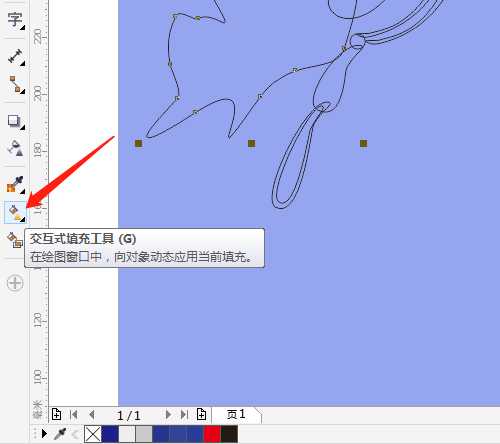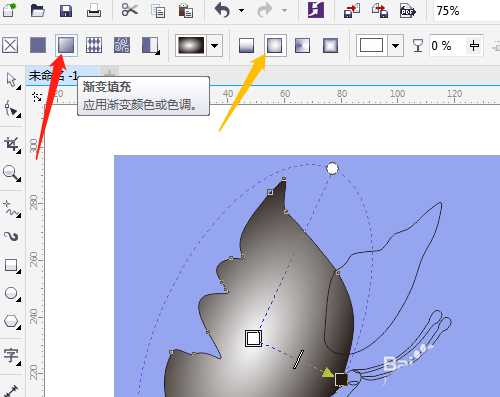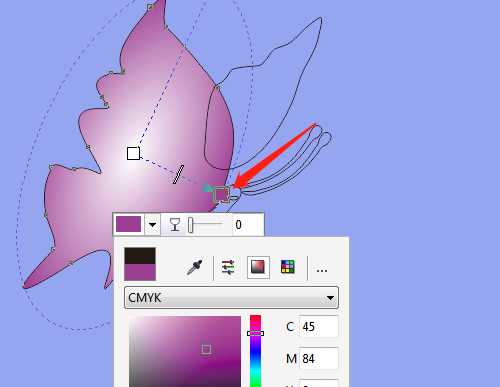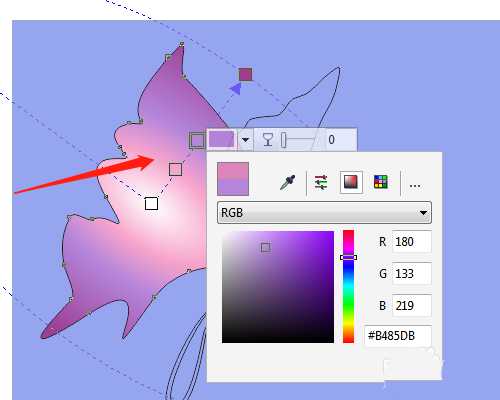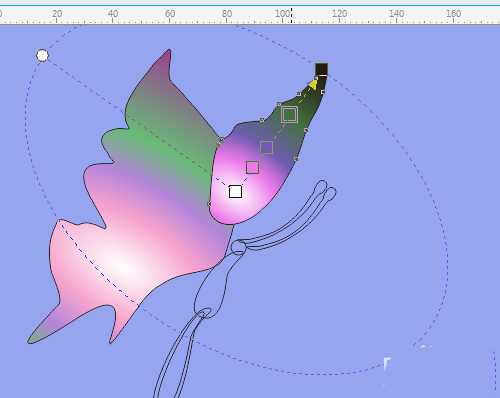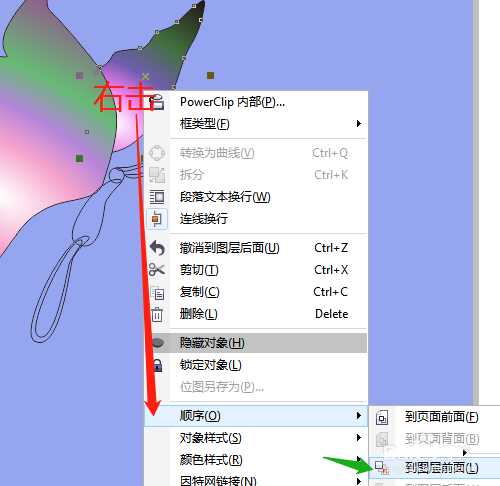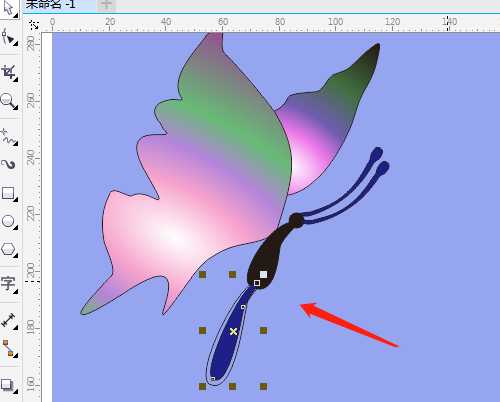昆仑资源网 Design By www.lawayou.com
cdr中想要绘制蝴蝶,该怎么手绘蝴蝶图形呢?我们需要用到用手绘、形状、椭圆形、贝赛尔、选择、交互式填充矩形工具,属性栏,填充颜色等进行绘制操作,下面我们就来看看详细的教程。
- 软件名称:
- CorelDRAW X7 64位 简体中文正式版
- 软件大小:
- 531.2MB
- 更新时间:
- 2016-03-28立即下载
1、双击打开桌面上CorelDRAW X7软件。
2、用手绘工具绘制出大致的蝴蝶翅膀。
3、选形状工具进行细节的调整,双击增加或减少节点进行调整。
4、单击椭圆形工具绘制一个圆和一个椭圆,椭圆按Ctrl+Q转曲后进行调整。复制一个再进行缩小操作。
5、选用贝赛尔工具和椭圆工具绘制两个图形,调整后选定两个图形进行合并,复制一个。用选择工具反几个图形移动在一起。
6、用手绘工具绘制出另一个大致的蝴蝶翅膀,再进行调整。选交互式填充工具。
7、属性栏中选渐变填充,椭圆形渐变,改颜色。
8、虚线上双击增加节点改不同的颜色。另一侧翅膀用同样的方法操作。
9、右击另一侧翅膀选顺序中到图层后面,再填充其他的图形的颜色。
以上就是cdr蝴蝶的画法,希望大家喜欢,请继续关注。
相关推荐:
cdr怎么画蝴蝶? cdr手绘蝴蝶的技巧
cdr怎么使用钢笔与交互式填充绘制蝴蝶?
cdr怎么绘制简笔画效果的蝴蝶图形?
昆仑资源网 Design By www.lawayou.com
广告合作:本站广告合作请联系QQ:858582 申请时备注:广告合作(否则不回)
免责声明:本站资源来自互联网收集,仅供用于学习和交流,请遵循相关法律法规,本站一切资源不代表本站立场,如有侵权、后门、不妥请联系本站删除!
免责声明:本站资源来自互联网收集,仅供用于学习和交流,请遵循相关法律法规,本站一切资源不代表本站立场,如有侵权、后门、不妥请联系本站删除!
昆仑资源网 Design By www.lawayou.com
暂无评论...