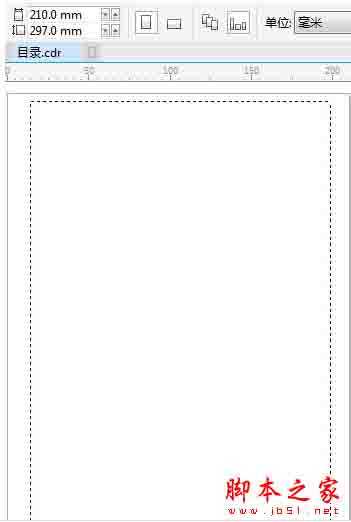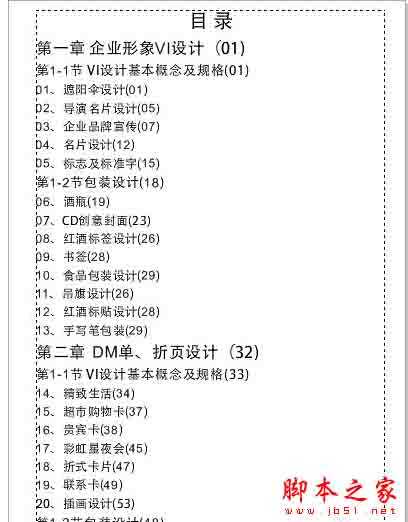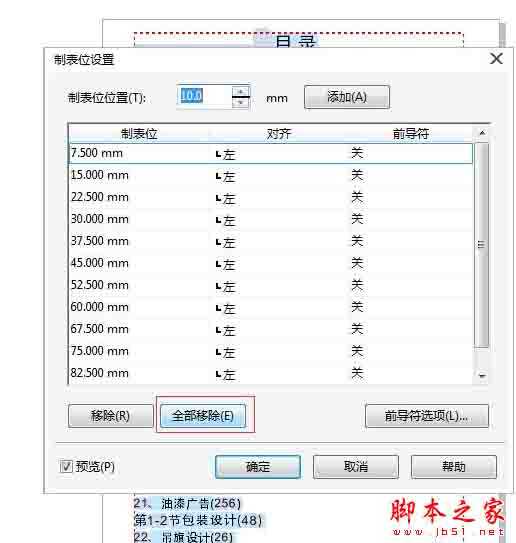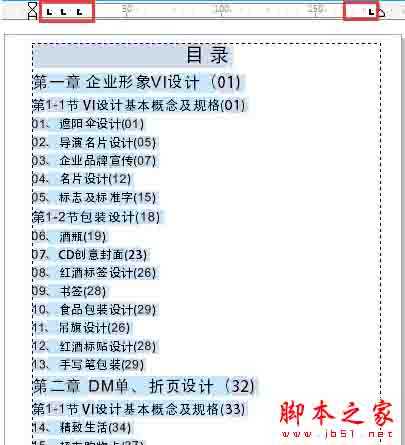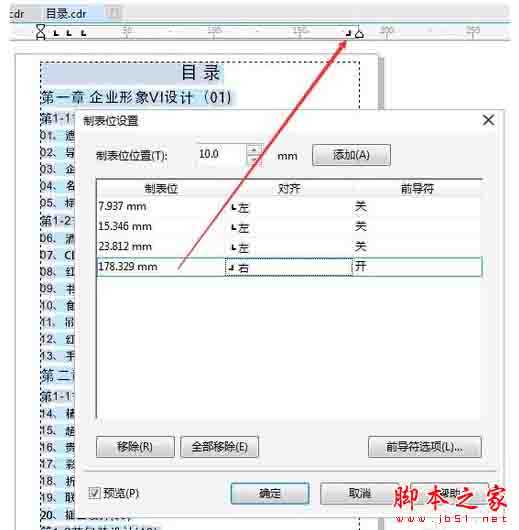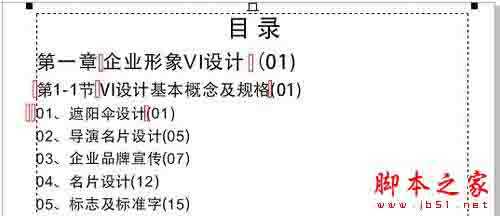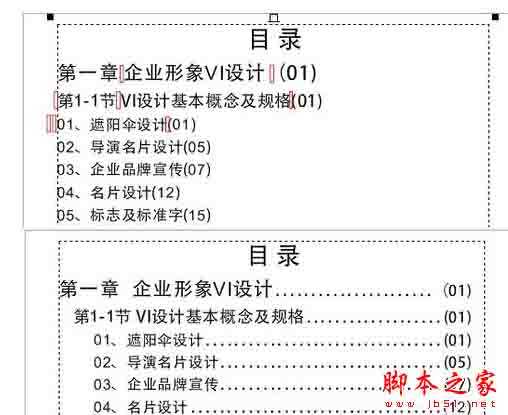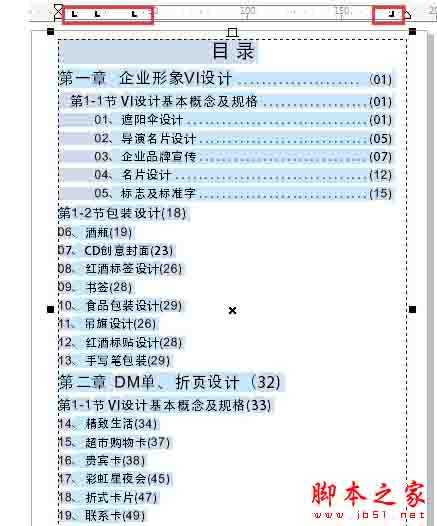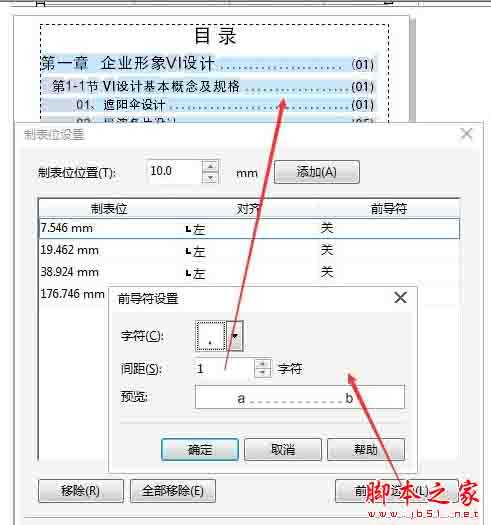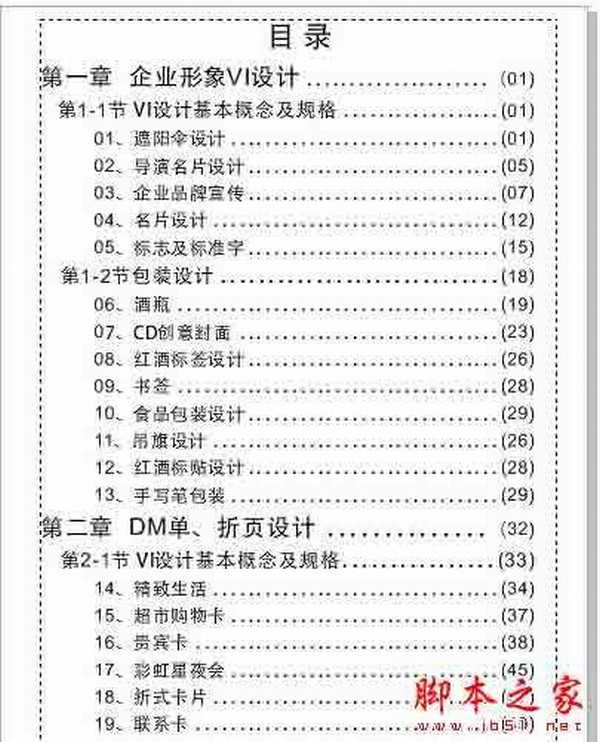昆仑资源网 Design By www.lawayou.com
怎么用cdr X7制作目录?有的使用CorelDRAW X7的朋友,可还还不太了解怎样制作目录,小编今天为大家带来了关于CorelDRAW X7制作目录的操作方法,感兴趣的朋友快来了解一下吧。
CorelDRAW X7制作目录的操作教程
绘制段落文本框 在CorelDRAW中新建文件,用“文本工具”绘制一个段落文本框。
输入文字 使用“文本工具”输入目录文字。
清除原有制表位 使用文本工具在文本框内任意位置单击激活文本框,执行“文本”菜单→“制表位”,移除原有的制表位。
添加制表位用鼠标单击手动加上四个制表位,如图所示。
设置制表位再打开制表位设置对话框,给最后一个制表符设置为“右对齐”和“前导符”。
输入Tab键 在图6标注红色矩形框的地方输入Tab键(有几个矩形框就输入几次Tab键),输入完成之后的效果如图7所示。
调整位置 调整制表符的位置用鼠标拖动就可以(拖动红框标注的几个制表符可以调整下面文字对齐效果,想要将哪行文字对齐,就要先选择该行文字)。
重复操作 调整前导符的间距,执行“文本”→“制表位”命令,在弹出的制表位设置中单击“前导符选项”,在“前导符设置”中设置“字符间距”,它会有实时预览的功能,非常棒的设计。
最终效果 将Tab键按到底,最终效果。
以上便是小编为大家分享的关于CorelDRAW X7制作目录的图文教程,希望能够帮到你,会持续发布更多资讯,欢迎大家的关注。
昆仑资源网 Design By www.lawayou.com
广告合作:本站广告合作请联系QQ:858582 申请时备注:广告合作(否则不回)
免责声明:本站资源来自互联网收集,仅供用于学习和交流,请遵循相关法律法规,本站一切资源不代表本站立场,如有侵权、后门、不妥请联系本站删除!
免责声明:本站资源来自互联网收集,仅供用于学习和交流,请遵循相关法律法规,本站一切资源不代表本站立场,如有侵权、后门、不妥请联系本站删除!
昆仑资源网 Design By www.lawayou.com
暂无评论...