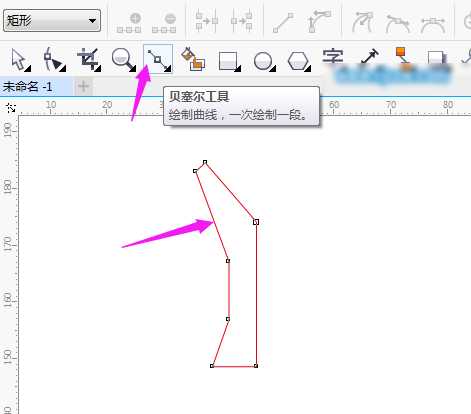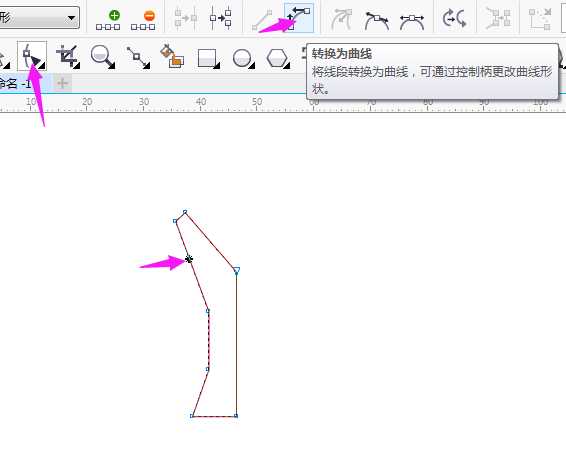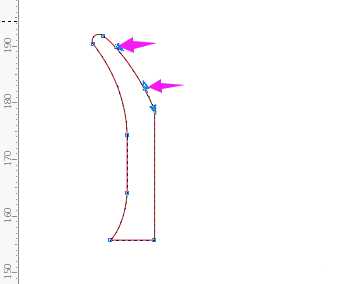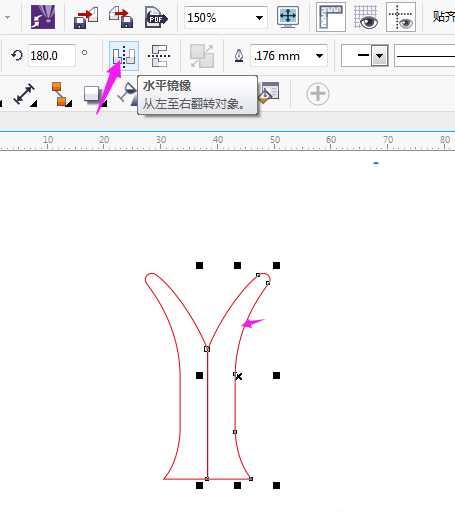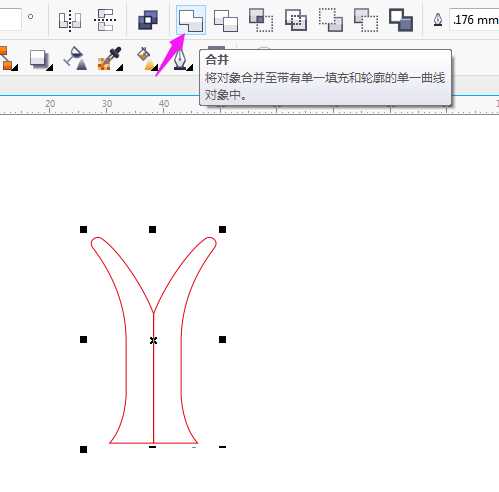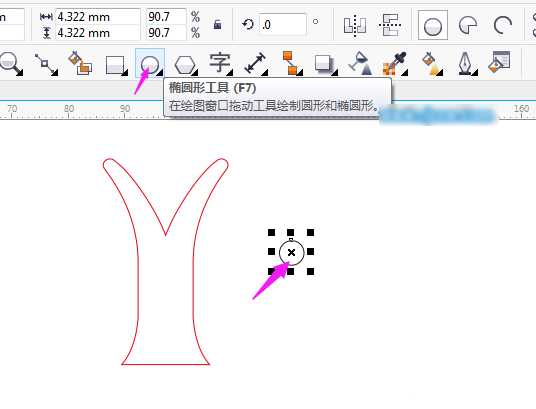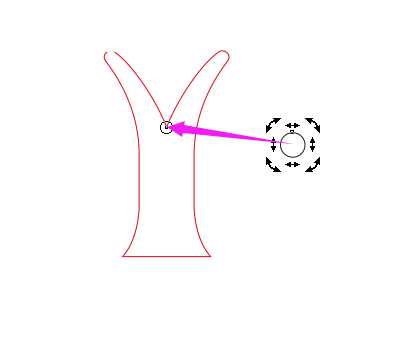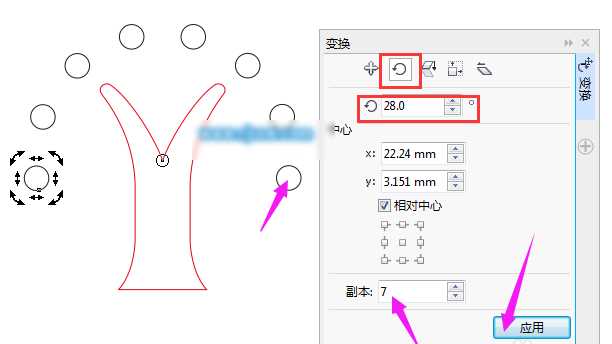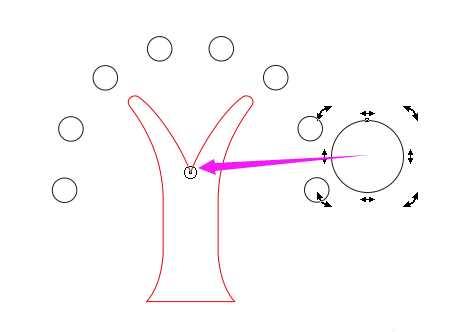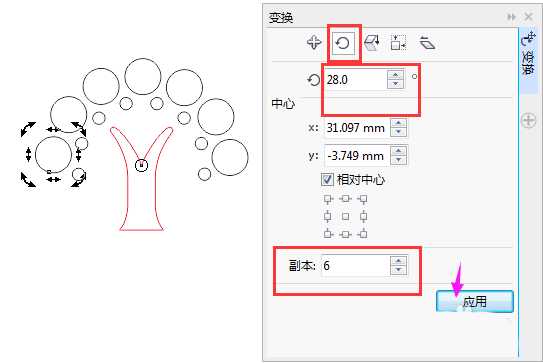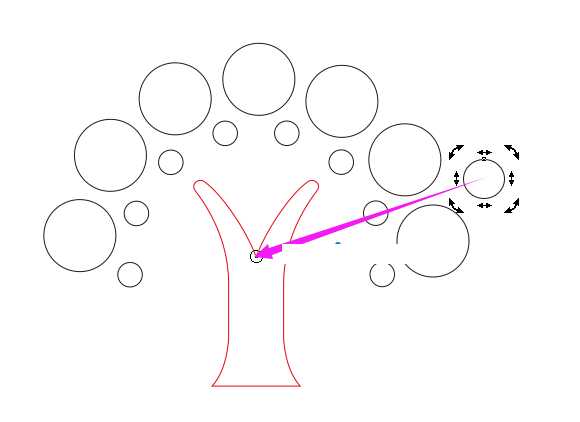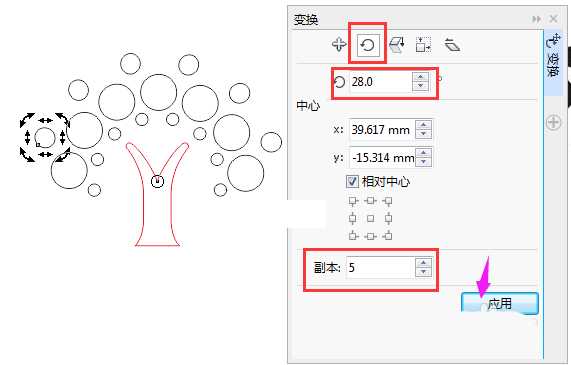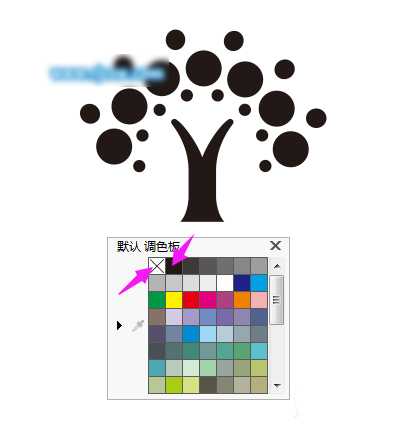昆仑资源网 Design By www.lawayou.com
cdr中绘制绘制一颗树,该怎么绘制呢?下面我们就来看看使用cdr绘制小树的教程。
- 软件名称:
- CorelDRAW X8 官方中文安装特别版(附注册机+序列号)
- 软件大小:
- 12.1MB
- 更新时间:
- 2016-06-15立即下载
1、点击贝塞尔工具绘制以下图形
2、点击贝塞尔工具绘制以下图形
3、调整后的效果图
4、按住Ctrl不放,拖动左边节点向右,然后右击复制。
5、选中两个象,点击合并成一个对象。
6、选中两个象,点击合并成一个对象。
7、双击圆形,把中心点移到红色图形上。
8、点击排列菜单,设置旋转,设置28的角度, 副本为7,点击应用
9、点击排列菜单,设置旋转,设置28的角度, 副本为7,点击应用
10、还是一样点击排列菜单,设置旋转,设置28的角度,副本为6,点击应用。
11、还是一样点击排列菜单,设置旋转,设置28的角度,副本为6,点击应用。
12、还是一样点击排列菜单,设置旋转,设置28的角度, 副本为5,点击应用
13、把所有对象设置黑色,边框设置无颜色。即为最终效果
以上就是cdr绘制小树的教程,希望大家喜欢,请继续关注。
相关推荐:
cdr怎么绘制翠绿色的树叶?
cdr怎么画绿植盆栽? cdr绘制小草盆栽的教程
cdr怎么绘制简笔画效果的叶子? cdr树叶的绘制方法
昆仑资源网 Design By www.lawayou.com
广告合作:本站广告合作请联系QQ:858582 申请时备注:广告合作(否则不回)
免责声明:本站资源来自互联网收集,仅供用于学习和交流,请遵循相关法律法规,本站一切资源不代表本站立场,如有侵权、后门、不妥请联系本站删除!
免责声明:本站资源来自互联网收集,仅供用于学习和交流,请遵循相关法律法规,本站一切资源不代表本站立场,如有侵权、后门、不妥请联系本站删除!
昆仑资源网 Design By www.lawayou.com
暂无评论...