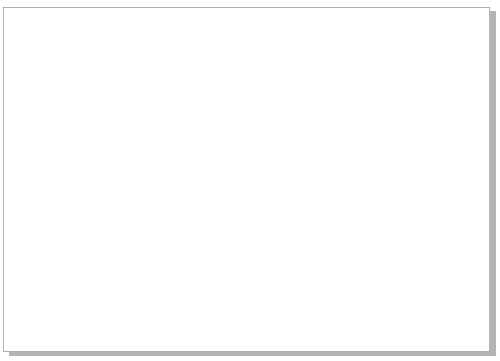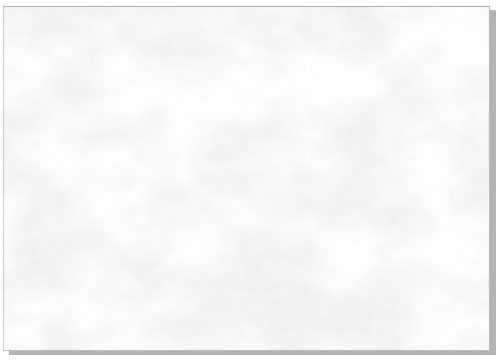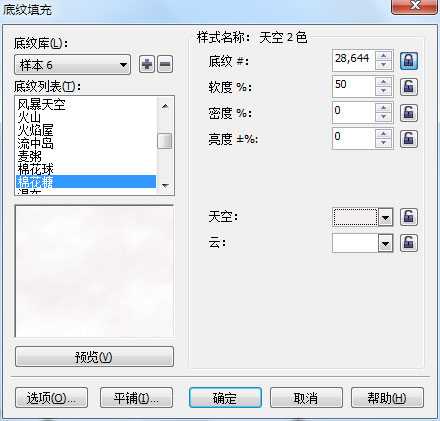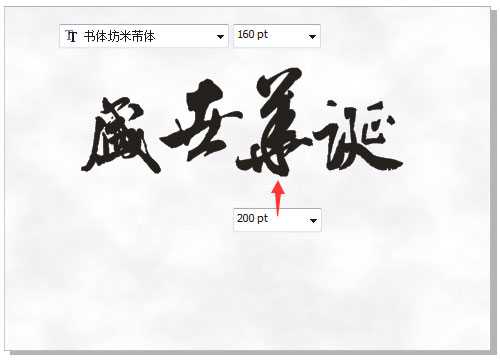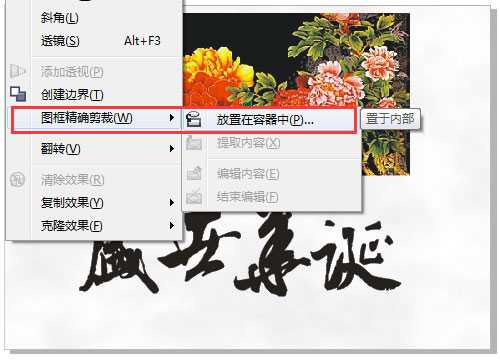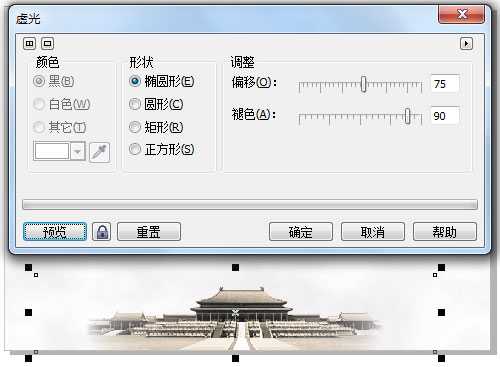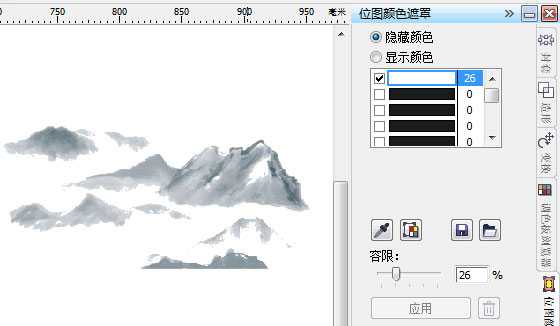一年一度的国庆节即将来临,小编非常激动,除了要给祖国妈妈庆祝生日,最重要的是国庆小长假呀!哈哈.....2017年是建国68年,为了喜迎国庆节,下面小编教大家使用CorelDRAW X7制作一张“盛世华诞”的中国风国庆节海报,因为是上年的教程,小伙伴们自己制作的时候,时间记得改一下哦!最后,提起祝福祖国,繁荣昌盛!
效果图:
主要过程:
1、首先我们将打开CDR软件,启动软件之后执行“文件”→“新建”命令(Ctrl+N)新建一个A4大小的横向空白文件。为我们要作图的区域。双击“矩形工具”绘制同页面大小相同矩形。
2、单击“交互式填充”中的“底纹填充”,选择“样本6”中的“棉花糖”,设置“天空颜色”为(C:4、M:4、Y:2、K:0)单击确定按钮,得到效果如图所。
3、单击工具箱中的“文本工具”在画布中间输入主题文字,设置字体和字号,注意,这里的字号不要设置同样大小,最好有突出显示,比如,我将“华”字设置为200pt,其他的为160pt。文字位置还可通过“形状工具”做单独的调整,得到文字效果如图所示。
4、单击属性栏中的“导入”按钮,组合快捷键是(Ctrl+I),导入位图图像,因为这个素材是在网上找的,所以在导入的时候要进行裁剪,只保留需要的部分。有关导入位图时裁剪位图的相关阅读,请点击:教你在CorelDRAW中导入时裁剪位图。然后选中位图,执行“排列>图框精确剪裁>置于图文框内部”命令,将位图图像剪贴到文字中。
5、找一些有关国庆的素材图片,最好是jpg透明图。继续导入位图,将抠好的“故宫”图片放在画布下方居中,如图所示。
6、我们希望是淡淡背景的陪衬,所以要将导入的位图进行去色处理。执行“位图>图像调整实验室”命令,这里可以用“图像调整实验室”可以快速校正颜色和色调,在弹出的对话框中我们只需要将“饱和度”降到-100,使其变成完全的黑白色调。当然在CDR中让图像去色的方法不止这一种,有兴趣的可以研究下。
7、为了体现历史的沧桑年代感,我希望这个颜色能稍微有点怀旧,所以还是借助“图像调整实验室”功能对其进行调整,直至满意效果。
8、让边缘达到柔和的过度,就行PS中的蒙版一样,CDR中一样可以。使用位图菜单下的“虚光滤镜”,在弹出来的“虚光”对话框中调整虚光偏移和褪色,如图所示。
9、在CorelDRAW软件中导入多张位图,摆放好位置、调整好大小,如下图所示。
10、如上述步骤一样, 分别添加“虚光滤镜”命令,得到边缘羽化效果。
11、用“选择工具”框选所有位图并按Ctrl+G编组,然后执行“排列>图框精确剪裁>置于图文框内部”命令,将位图图像剪贴到背景图中。
12、使用“文本工具”添加辅助文字,并做简单排版,得到效果如图所示。
13、导入“水墨远山”图像,使用“位图颜色遮罩”对图像的背景颜色做隐藏处理,相当于抠图一样的。选中“隐藏颜色”单选按钮,在下面的颜色列表中选择第一个颜色条,用“吸管”工具,吸取位图中白色背景彩部分,移动“容差”值滑块,单击“应用”按钮,即可把选择的色彩变成透明色。
14、将抠图好的远山图像放置在画布中间,调整图层顺序在所有文字的下面。使用“透明度”工具,将其应用渐变透明效果,使其能与背景更好的融合。
15、为了更强烈的民族风韵味,添加一些中国元素,比如印章、墨滴和花瓣之类的。
16、最后在海报左上角添加中华人民共和国国徽,庆中国成立67周年国庆海报完成。
教程结束,以上就是CorelDRAW X7制作一张精美中国风国庆节海报的全部内容,希望大家喜欢!
相关教程推荐:
CorelDRAW X7设计101国庆海报教程
CDR制作喜庆的国庆海报
CorelDraw(CDR)制作漂亮喜庆的射线状欢度国庆立体字
免责声明:本站资源来自互联网收集,仅供用于学习和交流,请遵循相关法律法规,本站一切资源不代表本站立场,如有侵权、后门、不妥请联系本站删除!
P70系列延期,华为新旗舰将在下月发布
3月20日消息,近期博主@数码闲聊站 透露,原定三月份发布的华为新旗舰P70系列延期发布,预计4月份上市。
而博主@定焦数码 爆料,华为的P70系列在定位上已经超过了Mate60,成为了重要的旗舰系列之一。它肩负着重返影像领域顶尖的使命。那么这次P70会带来哪些令人惊艳的创新呢?
根据目前爆料的消息来看,华为P70系列将推出三个版本,其中P70和P70 Pro采用了三角形的摄像头模组设计,而P70 Art则采用了与上一代P60 Art相似的不规则形状设计。这样的外观是否好看见仁见智,但辨识度绝对拉满。