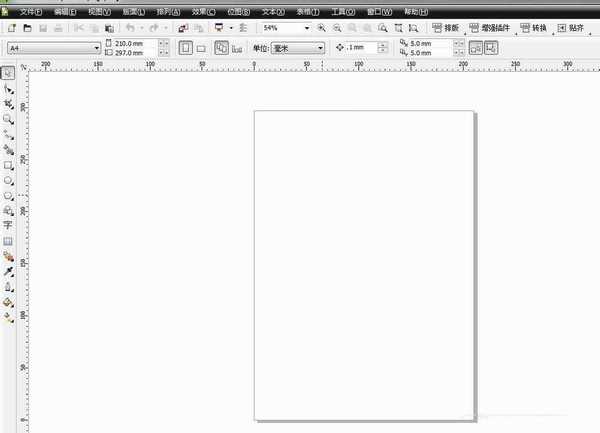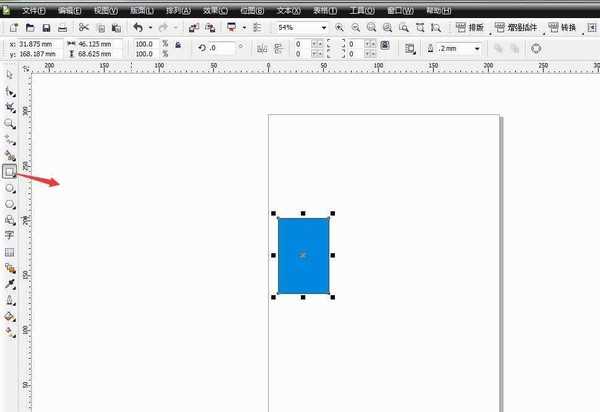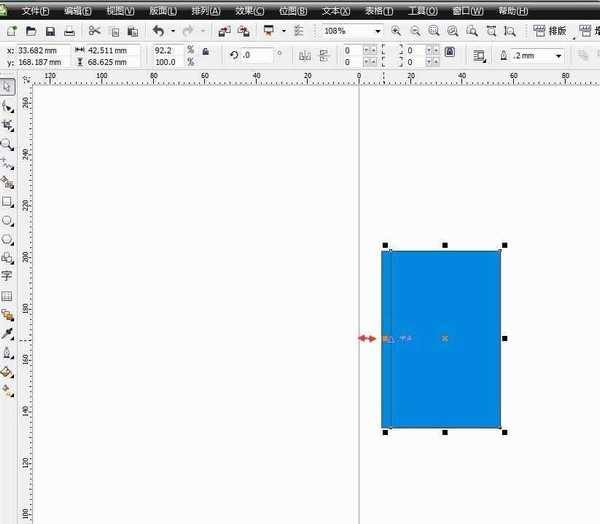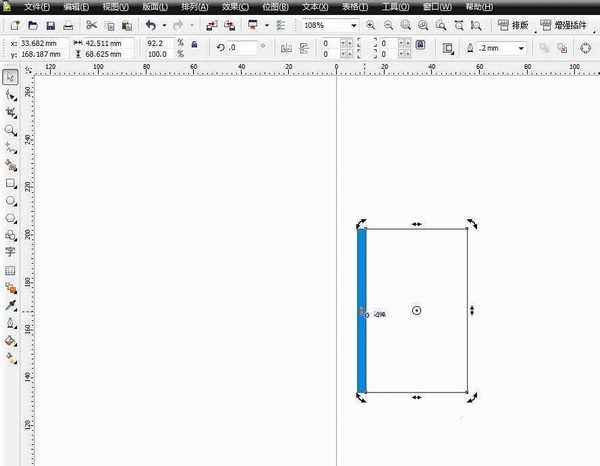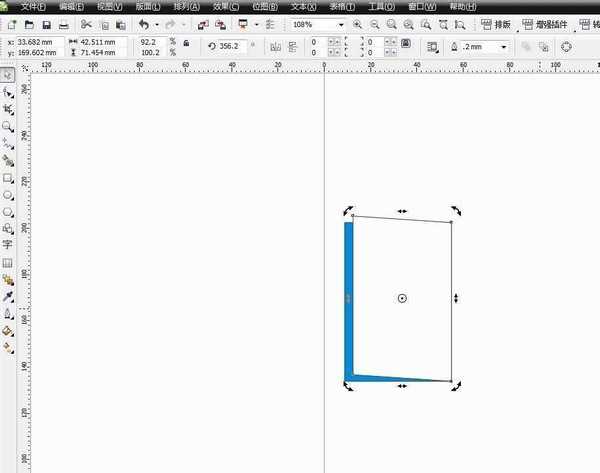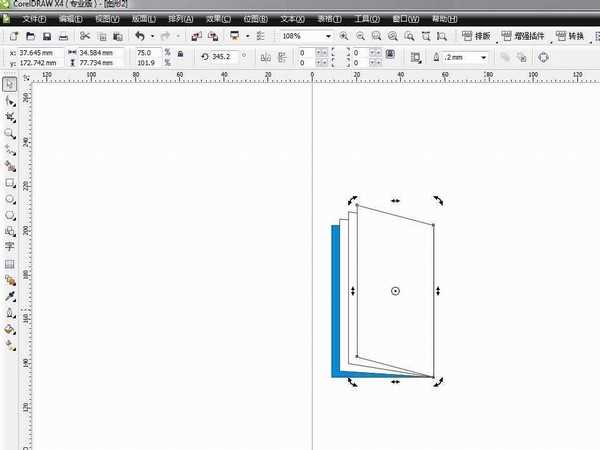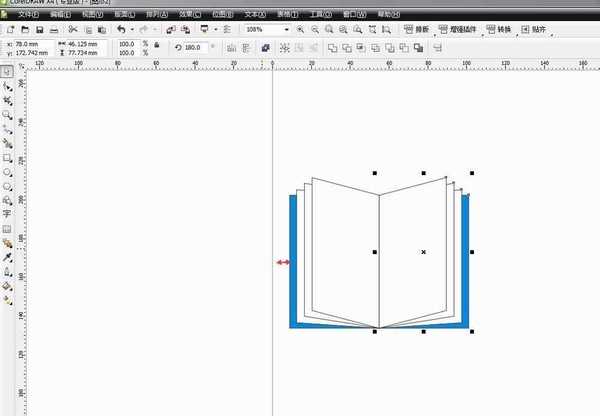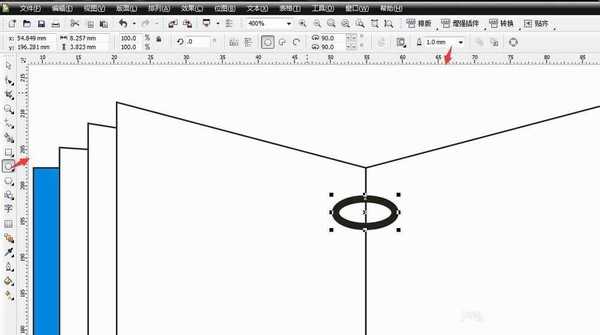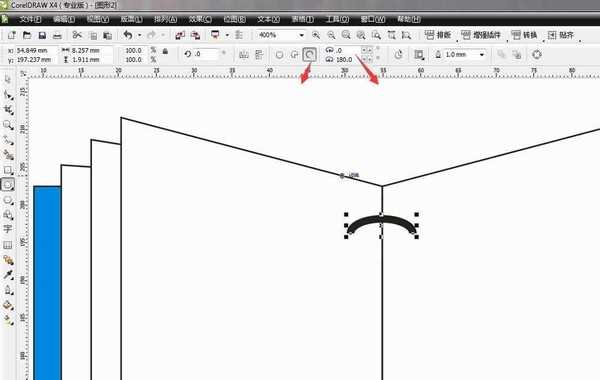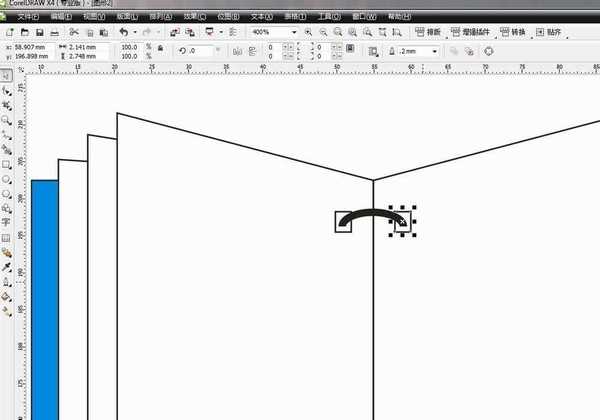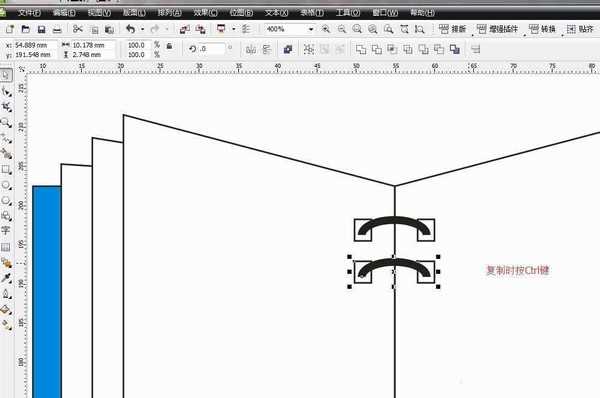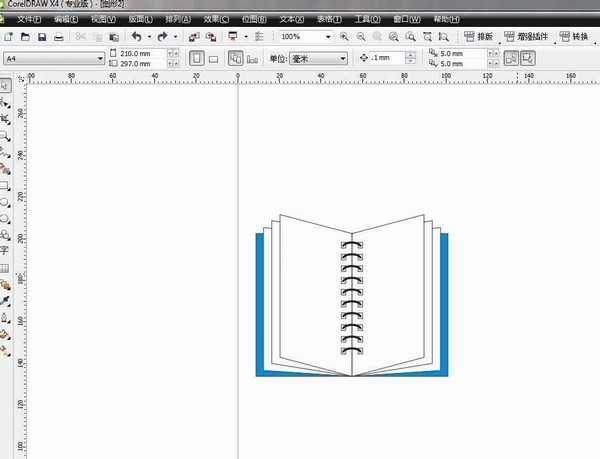利用CorelDRAW做笔记本,对CorelDRAW的基本工具操作熟练使用,下面为大家详细介绍一下,来看看吧!
步骤:
1、首先打开CorelDRAW
2、利用矩形工具画出一个矩形,填充颜色,来当笔记本的封皮。
3、如下图所示,鼠标放在封皮左边边缘线上,左键单击,然后向右拉一段距离,左键不松,再单击右键,复制一页,填充颜色,为笔记本内的页。
4、点击一下,出现旋转图标,把鼠标放在左边边缘线上中间,可以出现如下图所示图标,对页进行斜切。
5、继续操作,完成书的半边,如下图所示。
6、做好了一半,我们可以镜像复制另一半,全选所有页,此时按住Ctrl键,鼠标单击向右拖动,左键不松,然后点击右键,镜像复制完成,如下图所示。
7、下面我们开始做环形,使用椭圆工具,画出一个椭圆,选择一个宽度,调节好位置。
8、这并不是我们想要的结果,如下图所示,点击弧形并修改度数。
9、选择矩形工具,做出环形所穿过的孔,复制并调节好位置。
10、框选环形和两个矩形,按住Ctrl,往下拖动复制,就可以复制出图形和原来图形在垂直方向上。
11、下面的就不用那么复杂的去复制了,我们直接点击Ctrl+D,就可以以第一个复制为基准,再复制出图形,如下图所示,一个笔记本就做好了。
教程结束,以上就是用CorelDRAW制作一个翻页的笔记本方法介绍,操作很简单的,希望这篇文章能对大家有所帮助!
免责声明:本站资源来自互联网收集,仅供用于学习和交流,请遵循相关法律法规,本站一切资源不代表本站立场,如有侵权、后门、不妥请联系本站删除!
稳了!魔兽国服回归的3条重磅消息!官宣时间再确认!
昨天有一位朋友在大神群里分享,自己亚服账号被封号之后居然弹出了国服的封号信息对话框。
这里面让他访问的是一个国服的战网网址,com.cn和后面的zh都非常明白地表明这就是国服战网。
而他在复制这个网址并且进行登录之后,确实是网易的网址,也就是我们熟悉的停服之后国服发布的暴雪游戏产品运营到期开放退款的说明。这是一件比较奇怪的事情,因为以前都没有出现这样的情况,现在突然提示跳转到国服战网的网址,是不是说明了简体中文客户端已经开始进行更新了呢?