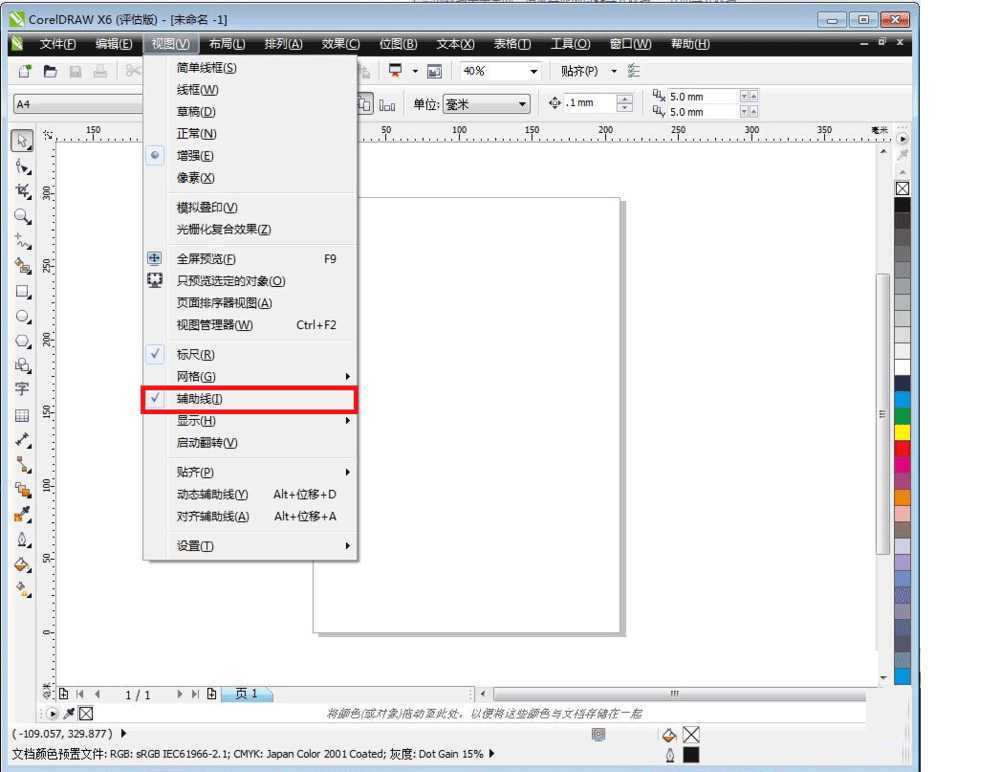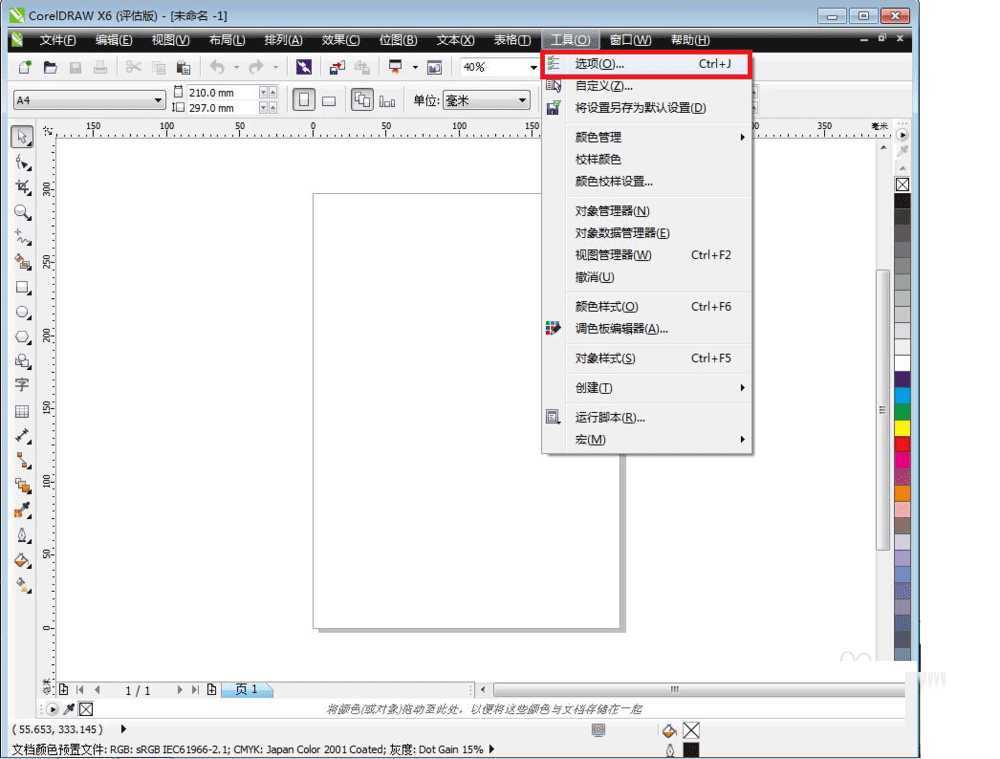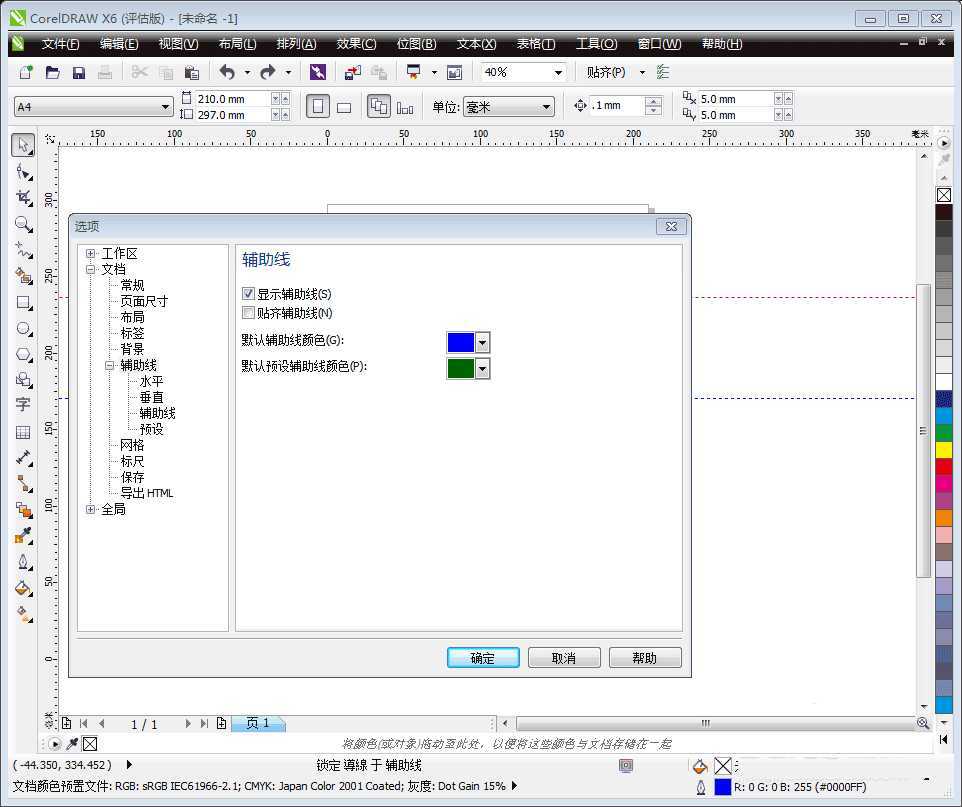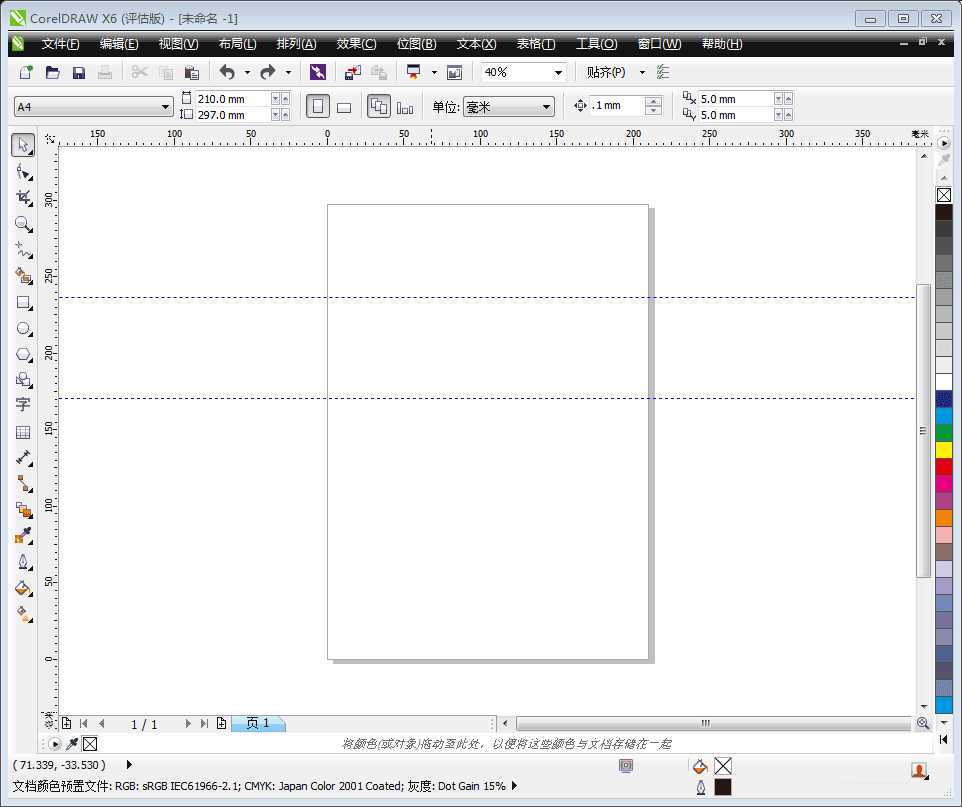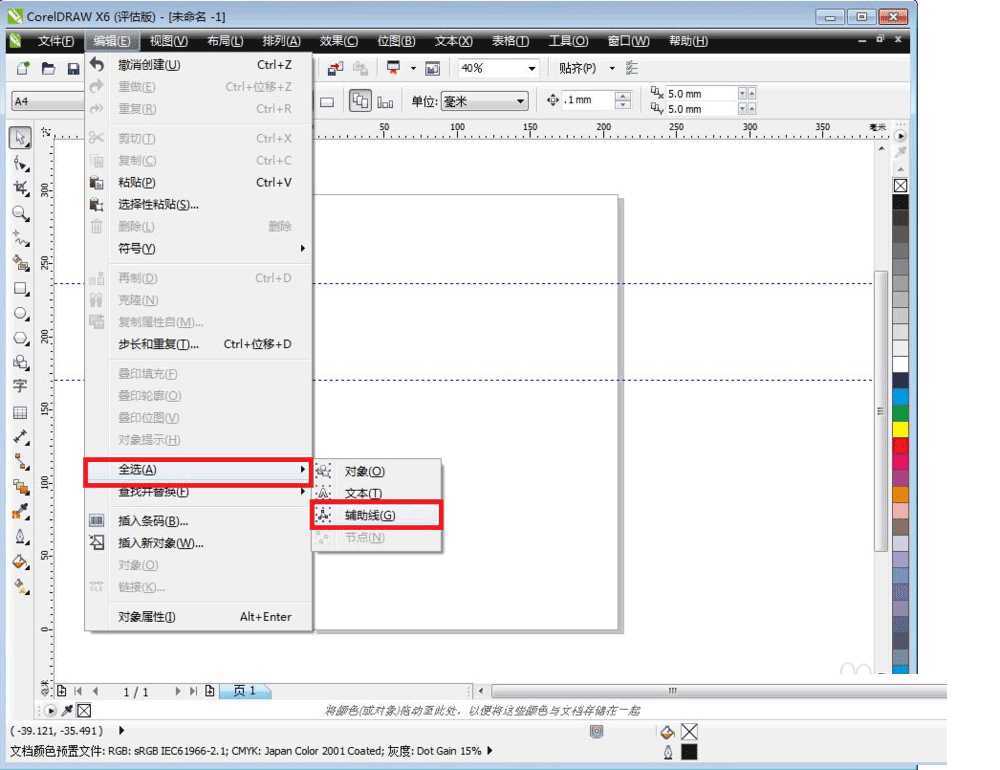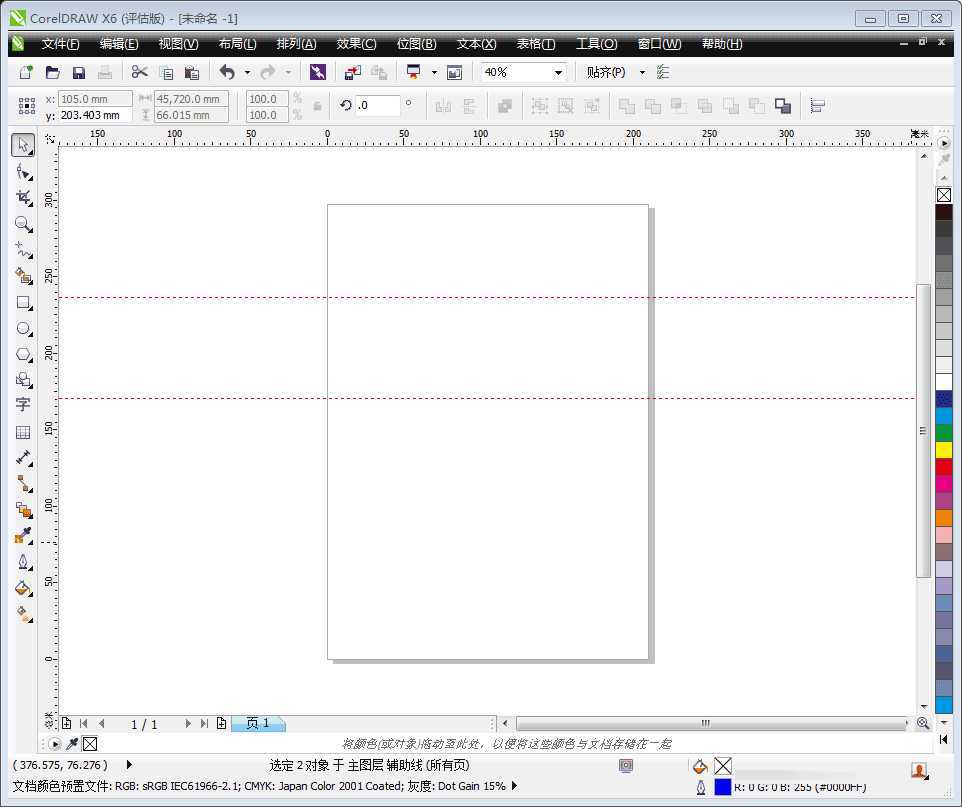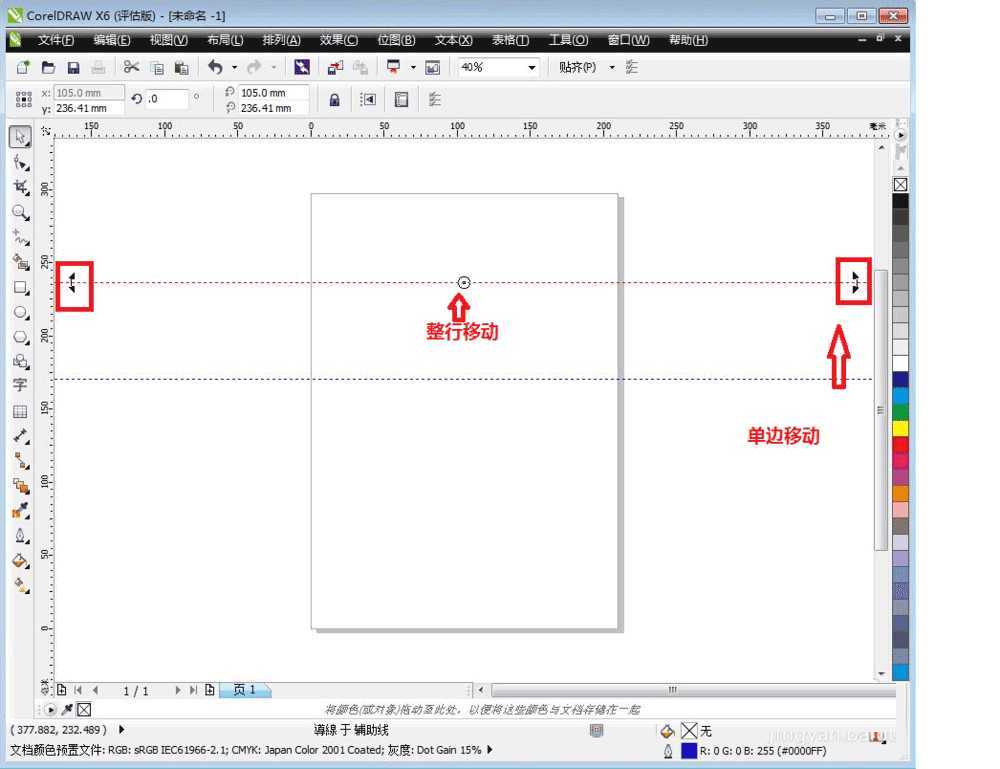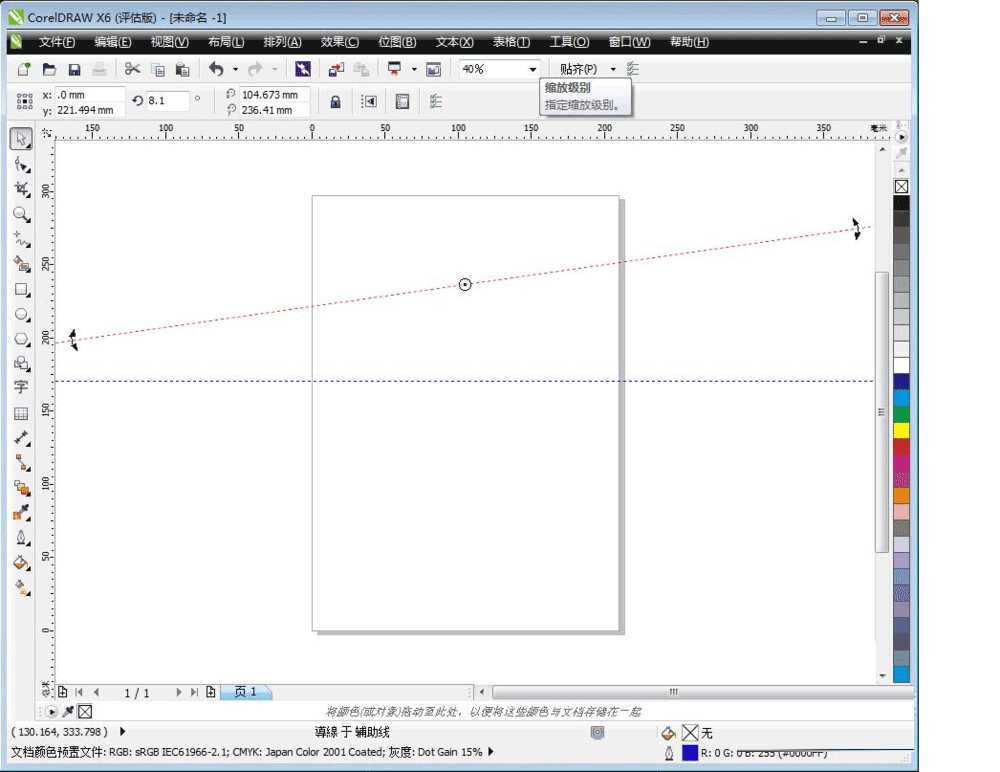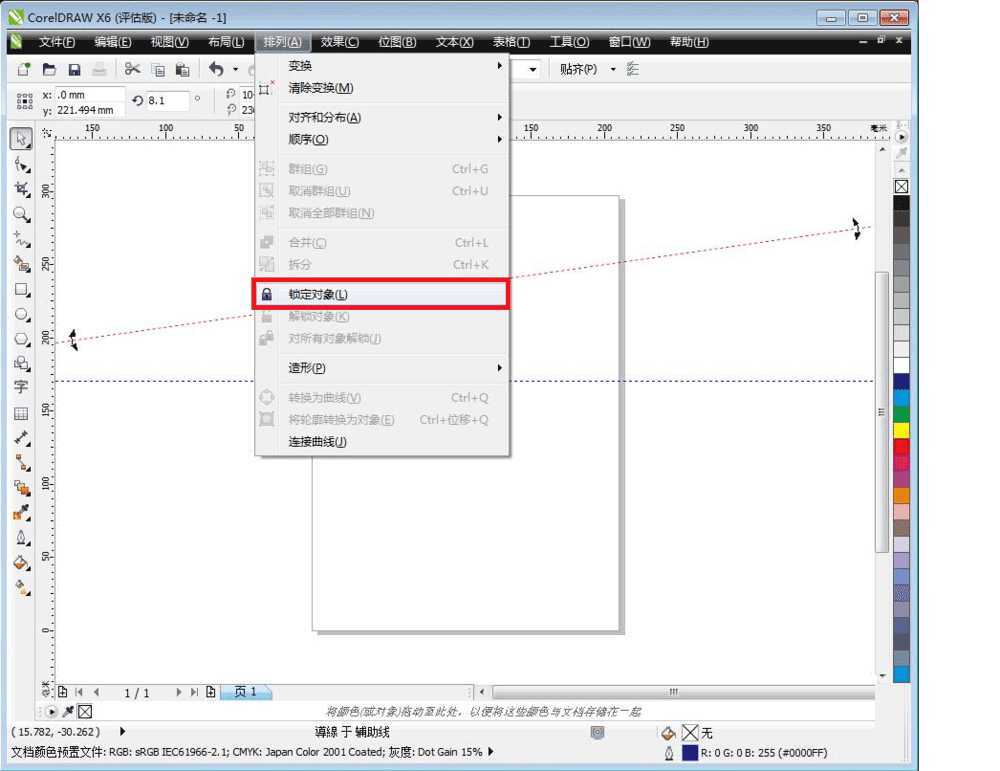本期小编来介绍如何使用CRD X6中的辅助线这个功能的基本操作和设置,教程比较基础,非常适合新手来学习,推荐过来,一起来学习吧!
步骤:
1、首先打开文档中“视图”在下拉的菜单中勾选“辅助线”这个选项。那么这项功能就会在菜单栏上显示。
2、点击菜单栏上的“工具”按钮,在下拉菜单中选择第一项的“选项”。
3、在弹出的对话框中,选择左侧中的“辅助线”该选项。那么接下来就可以对辅助线进行基本设置。
4、辅助线的使用技巧包括旋转,锁定等。首先确定如何选定辅助线。如图1所示有两条蓝线,如需要锁定全部,即点击菜单栏上的“编辑”选项中的“全选”,在下拉菜单中选择“辅助线”点击,那么就会如图3辅助线变为红色。
5、选择完辅助线后,将光标再次点击辅助线一下。即会在辅助线上跳出可以旋转的按钮,只需要向右边上移,即点击右侧的光标,拖动即可。
6、调整完毕后,如需要锁定该条线,即点击菜单栏上“排列”按钮,在下拉菜单中选择锁定对象即可,那么该辅助线不能被移动或更改。
以上就是CRD X6中的辅助线功能基本操作和设置介绍,怎么样,大家学会了吗?希望这篇文章能对大家有所帮助!
相关阅读:
CorelDRAW12动态捕捉和动态辅助线功能详解
cdr怎么添加辅助线? cdr精确添加辅助线的教程
CDR临摹怎么用? CDR使用中心线临摹图片的教程
免责声明:本站资源来自互联网收集,仅供用于学习和交流,请遵循相关法律法规,本站一切资源不代表本站立场,如有侵权、后门、不妥请联系本站删除!
P70系列延期,华为新旗舰将在下月发布
3月20日消息,近期博主@数码闲聊站 透露,原定三月份发布的华为新旗舰P70系列延期发布,预计4月份上市。
而博主@定焦数码 爆料,华为的P70系列在定位上已经超过了Mate60,成为了重要的旗舰系列之一。它肩负着重返影像领域顶尖的使命。那么这次P70会带来哪些令人惊艳的创新呢?
根据目前爆料的消息来看,华为P70系列将推出三个版本,其中P70和P70 Pro采用了三角形的摄像头模组设计,而P70 Art则采用了与上一代P60 Art相似的不规则形状设计。这样的外观是否好看见仁见智,但辨识度绝对拉满。