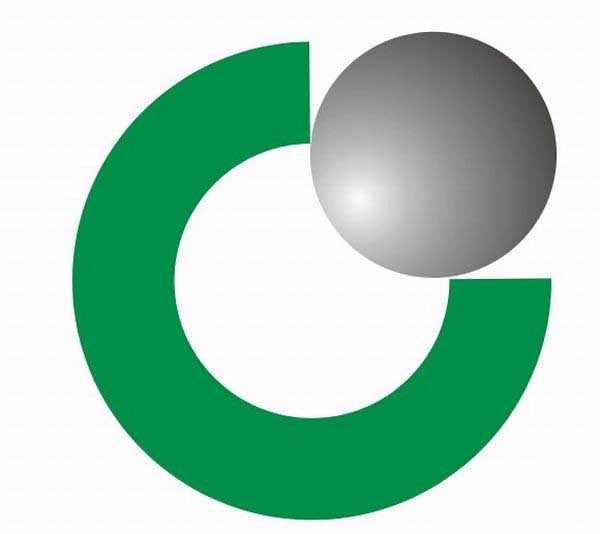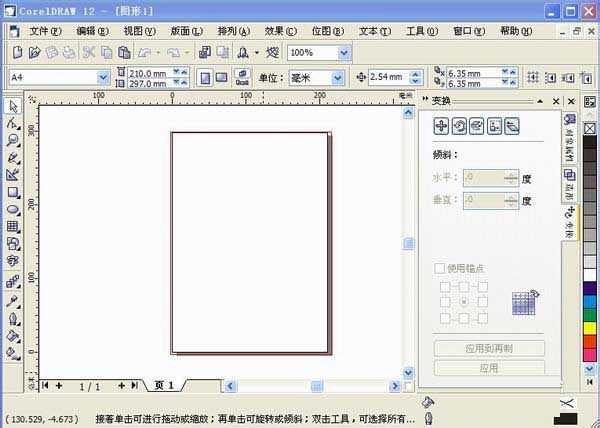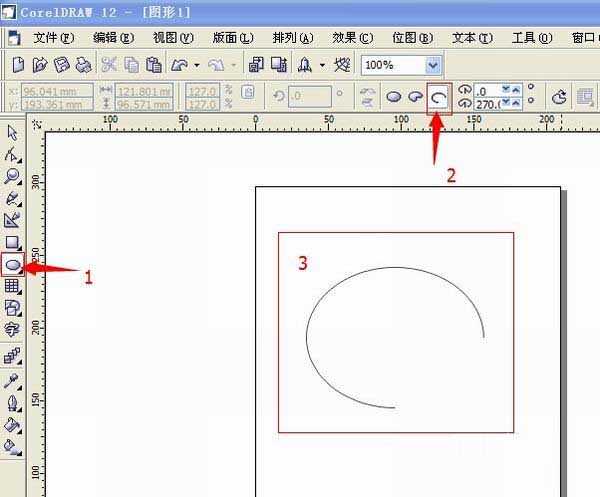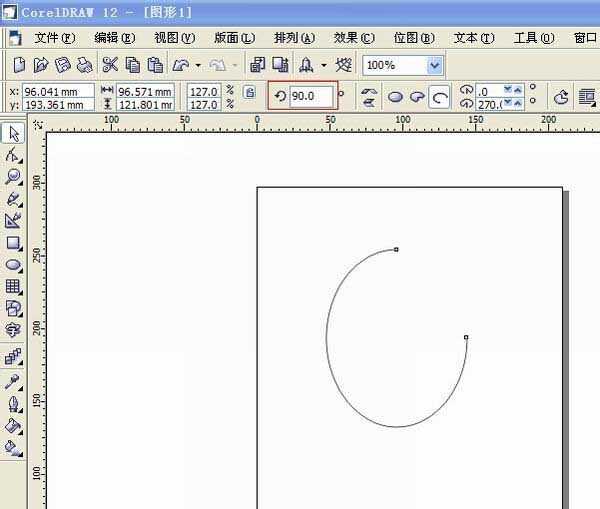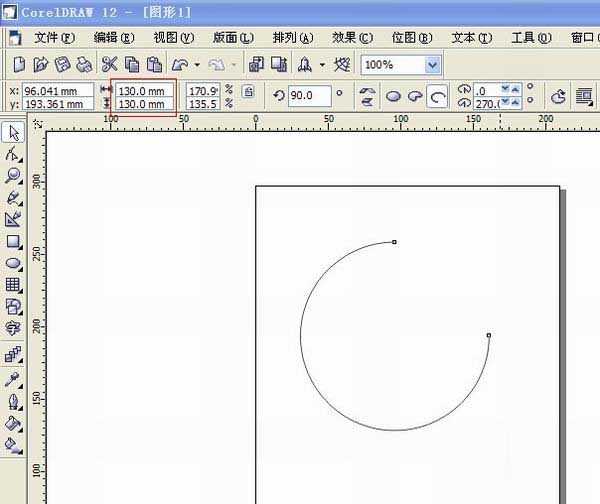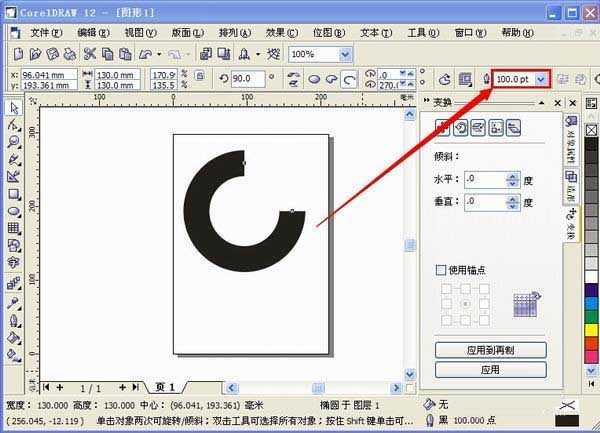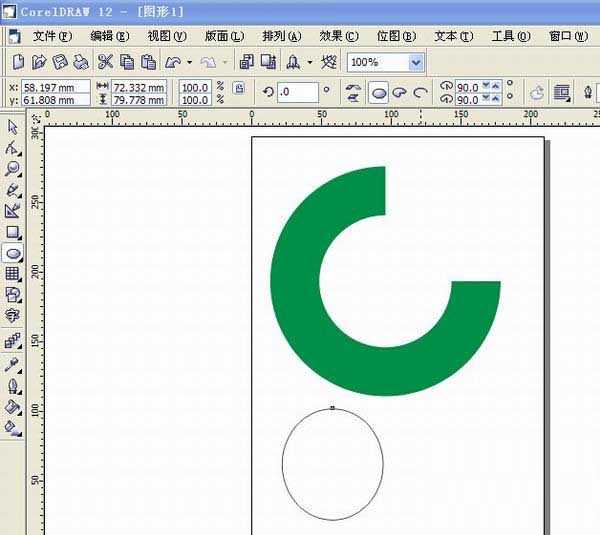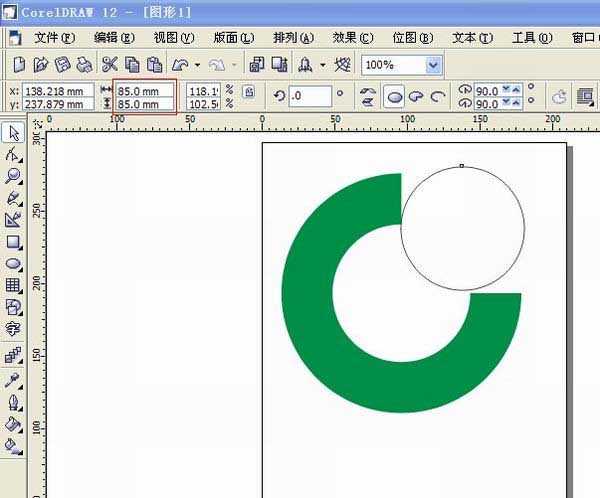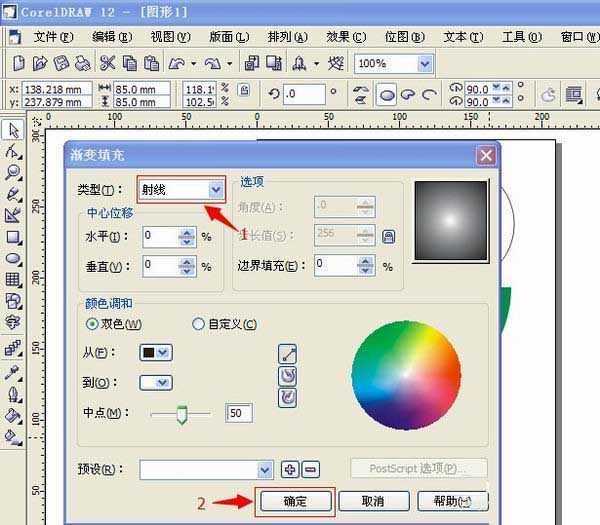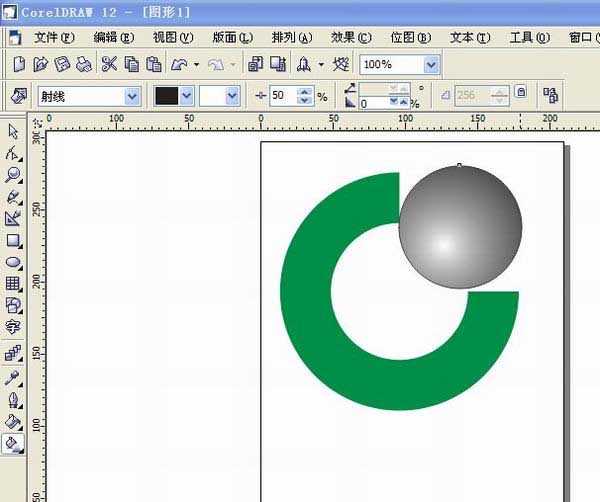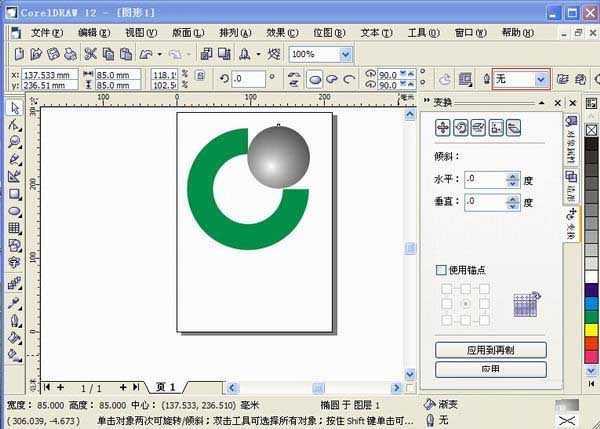CorelDRAW是一款经典的图形处理软件,使用非常方便,这次来告诉大家怎么用它来制做中国人寿的图形标志,来看看吧!
最终效果图:
1、打开CorelDRAW后点击“新建”图标(按“Ctrl+N”)来打开一个图形设计窗口。
2、这时编辑区域会变成白色,并且有一个“方框”,这个方框是输出区域,建议在做图时在这个区域内进行。
3、在左侧工具栏中点选“椭圆工具”(按F7键),然后在编辑区域上方点“弧形工具”,在设计窗口上画一个缺口圆形。
4、在上方的“旋转角度”输入框中输入90并按回车键确认,这时所画弧线缺口在右上角。
5、在设计区域左上角的“对象的大小”输入框中全部输入130,这时我们看到设计区域的弧线形态发生了变化。
6、在右上角区域的“轮廓宽度”中输入100,这时会看到设计区的弧线变粗了。
7、软件右下角的“轮廓色”中双击,在弹出窗口的“颜色”中选择绿色,选好后按下“确定”按钮。
8、再次用鼠标在软件左侧选择“椭圆工具”,在设计区域上方点“椭圆”,回到设计区域中鼠标左键拖动画一个圆。
9、鼠标移到小圆中心位置按下鼠标,并拖动到大圆缺口处,在“对象大小”中将小圆大小全部设置为85。
10、左侧的工具栏中选择填充工具→渐变填充对话框,类型中选择“射线”,点确定完成。
11、选择“交互式填充工具”鼠标移到白色小方块中,然后按下鼠标左键往左下角方向微微拖动鼠标,使小圆中的白色光点偏移,形成球体反光效果。
12、在“轮廓宽度”中选择“无”,然后调整小圆与大圆的位置,这个图标就做好了。
教程结束,以上就是用CorelDRAW制作中国人寿的图形标志方法介绍,操作很简单的,大家学会了吗?希望这篇文章能对大家有所帮助!免责声明:本站资源来自互联网收集,仅供用于学习和交流,请遵循相关法律法规,本站一切资源不代表本站立场,如有侵权、后门、不妥请联系本站删除!
P70系列延期,华为新旗舰将在下月发布
3月20日消息,近期博主@数码闲聊站 透露,原定三月份发布的华为新旗舰P70系列延期发布,预计4月份上市。
而博主@定焦数码 爆料,华为的P70系列在定位上已经超过了Mate60,成为了重要的旗舰系列之一。它肩负着重返影像领域顶尖的使命。那么这次P70会带来哪些令人惊艳的创新呢?
根据目前爆料的消息来看,华为P70系列将推出三个版本,其中P70和P70 Pro采用了三角形的摄像头模组设计,而P70 Art则采用了与上一代P60 Art相似的不规则形状设计。这样的外观是否好看见仁见智,但辨识度绝对拉满。