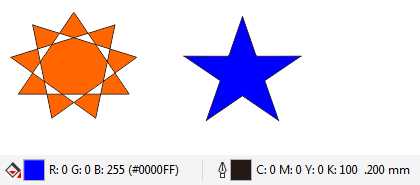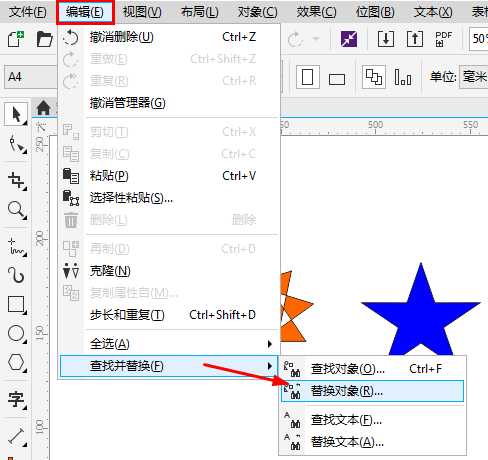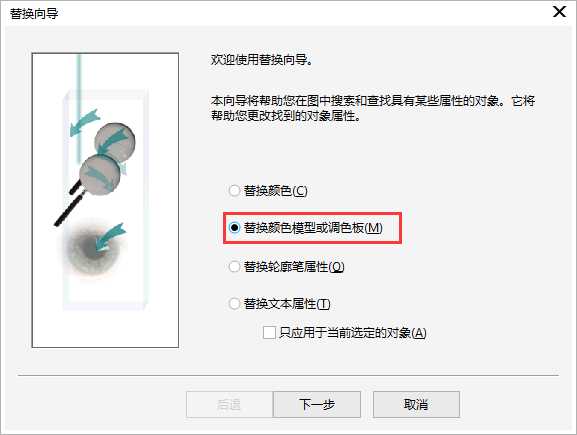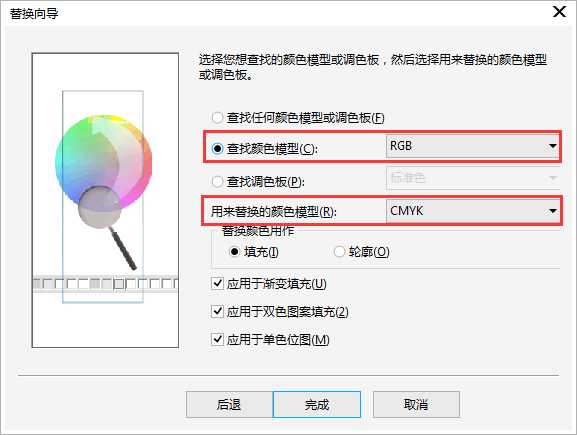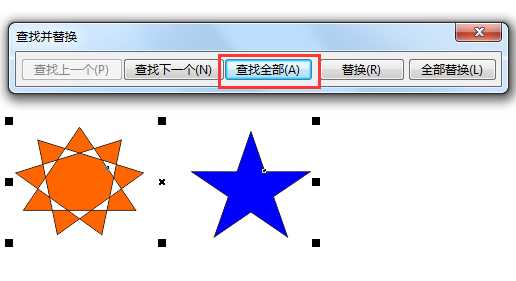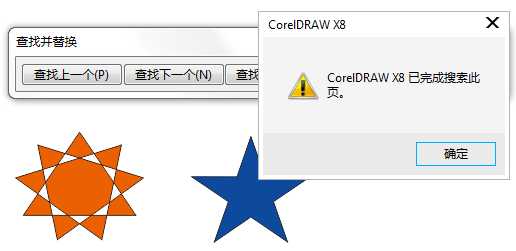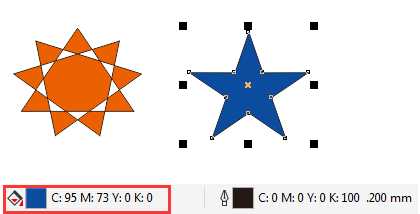1. 启动电脑上的CorelDRAW软件,打开任意一个颜色模式为RBG的矢量图;或者打开菜单栏“窗口>调色板>RGB调色板”,绘制一些填充色为RGB颜色模式的图形,如图所示。
2. 在界面左上角依次点击“编辑>查找并替换>替换对象”命令。
3. 在弹出的“替换向导”对话框中,选择第二个“替换颜色模型或调色板”选项,然后单击“下一步”,如图。
4. 继续弹出对话框,点击勾选“查找颜色模型”并在右侧选项类型中选择“RGB”;在“用来替换的颜色模型”一栏中选择为“CMYK”;在“替换颜色用作”选项中根据设计要求自行选择,其余参数设置为默认选中状态,设置完毕,单击“完成”。
5. 点击“完成”按钮之后,弹出“查找并替换”窗口,然后单击“查找全部”命令,则绘图页面中得所有RGB颜色图形被选中(此步骤可省略),如图。
6. 点击“全部替换”,弹出“CorelDRAW X8已完成搜索此页”提示,自此,所有的RBG颜色都被替换成了CMYK颜色。
从颜色的鲜亮程度也能看出颜色被成功的转换了,选择图形,也能够从状态栏的颜色信息中显示出来。
以上就是CorelDRAW如何批量转换颜色模式方法介绍,操作很简单的,大家按照上面步骤进行操作,希望能对大家有所帮助!
免责声明:本站资源来自互联网收集,仅供用于学习和交流,请遵循相关法律法规,本站一切资源不代表本站立场,如有侵权、后门、不妥请联系本站删除!
P70系列延期,华为新旗舰将在下月发布
3月20日消息,近期博主@数码闲聊站 透露,原定三月份发布的华为新旗舰P70系列延期发布,预计4月份上市。
而博主@定焦数码 爆料,华为的P70系列在定位上已经超过了Mate60,成为了重要的旗舰系列之一。它肩负着重返影像领域顶尖的使命。那么这次P70会带来哪些令人惊艳的创新呢?
根据目前爆料的消息来看,华为P70系列将推出三个版本,其中P70和P70 Pro采用了三角形的摄像头模组设计,而P70 Art则采用了与上一代P60 Art相似的不规则形状设计。这样的外观是否好看见仁见智,但辨识度绝对拉满。