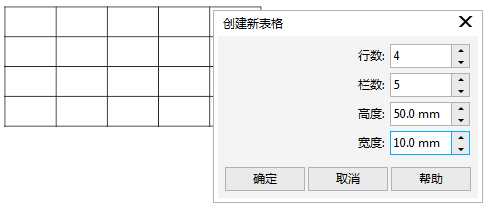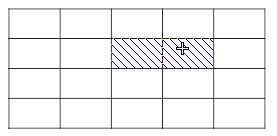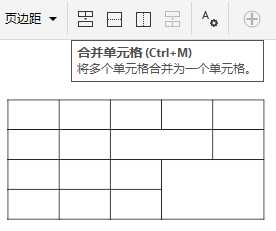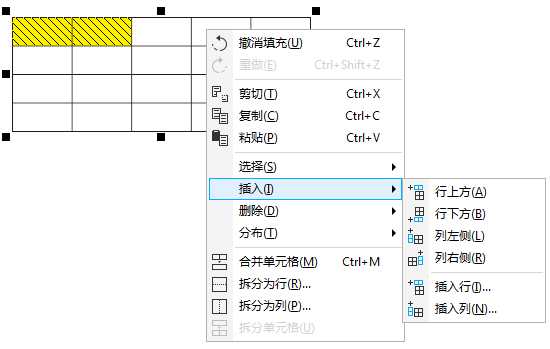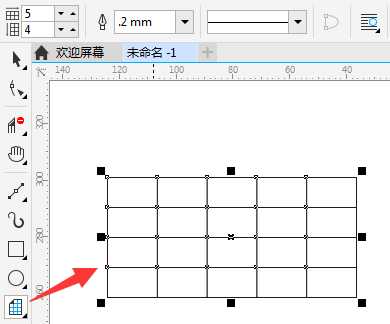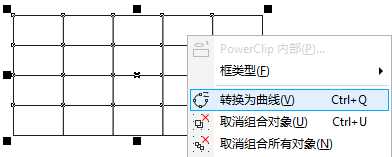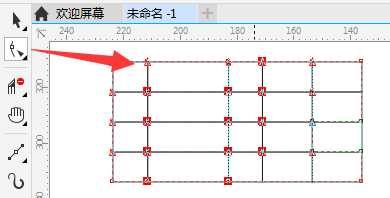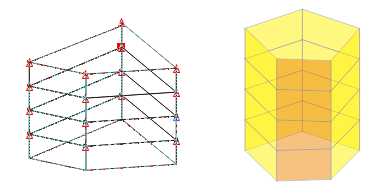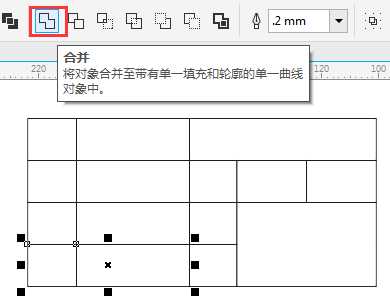使用CorelDRAW绘制的表格中,可以通过合并单元格,或者将一个单元格拆分为多个单元格,以便调整表格的布局。本文提供两种关于在CorelDRAW中合并单元格的方法,仅供参考。
利用表格工具合并单元格
步骤一 单击菜单栏中“表格>创建新表格”(或直接使用表格工具),在弹出的快捷菜单中设置表格宽高、行列属性。
步骤二 双击表格后可以选择表格的单行、单列,按住Ctrl键可以同时选择多行多列。
步骤三 当选择了多个单元格时可以利用属性栏将其合并为一个单元格。也还可以水平、垂直拆分单元格。
步骤四 此外,选择单行单列后可以增加、删除行、列。对选择的行、列、单元格可以加入填充色,描摹边线大小,线形等操作。(其使用方法与办公软件类似)。
利用图纸工具合并单元格
步骤一 选择工具箱中的“图纸工具”,默认值为3行4列,由于当图纸绘制完成之后,无法修改已经建好的图纸的行数和列数,所以在开始绘制之前先要设定表格的行数和列数。
步骤二 在窗口里从左上角往右下角拉动,绘制“表格”,鼠标右键将表格“转换为曲线”,然后将表格“取消组合对象”。
步骤三 这时选择“形状工具”,纵向或横向框选整行或整列的需要调整的“节点”,移动整行或整列到合适的位置。
还可以通过使用“形状工具”框选整个行、列节点,上下左右移动,还能实现立体透视图形效果,如图所示。
步骤四 将表格进行合并。“挑选工具”将至少两个对象选择,在属性栏选择“合并”按钮,即可实现“单元格的合并”。
以上就是CorelDRAW X8合并单元格的两种方法介绍,操作很简单的,大家学会了吗?希望这篇文章能对大家有所帮助!
免责声明:本站资源来自互联网收集,仅供用于学习和交流,请遵循相关法律法规,本站一切资源不代表本站立场,如有侵权、后门、不妥请联系本站删除!
P70系列延期,华为新旗舰将在下月发布
3月20日消息,近期博主@数码闲聊站 透露,原定三月份发布的华为新旗舰P70系列延期发布,预计4月份上市。
而博主@定焦数码 爆料,华为的P70系列在定位上已经超过了Mate60,成为了重要的旗舰系列之一。它肩负着重返影像领域顶尖的使命。那么这次P70会带来哪些令人惊艳的创新呢?
根据目前爆料的消息来看,华为P70系列将推出三个版本,其中P70和P70 Pro采用了三角形的摄像头模组设计,而P70 Art则采用了与上一代P60 Art相似的不规则形状设计。这样的外观是否好看见仁见智,但辨识度绝对拉满。