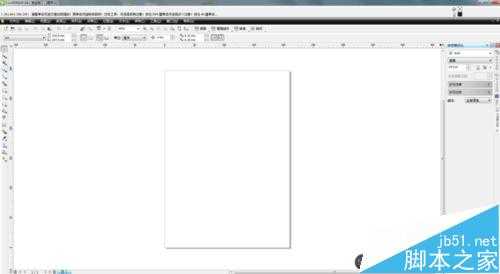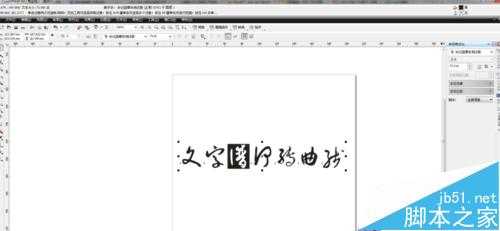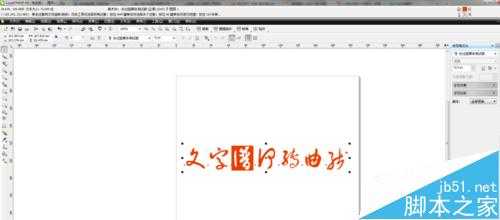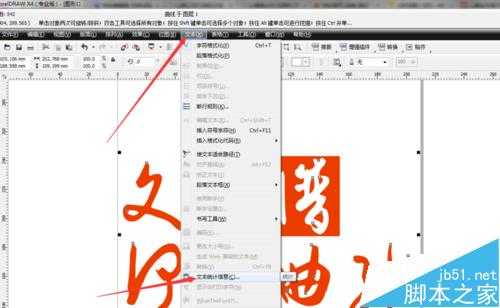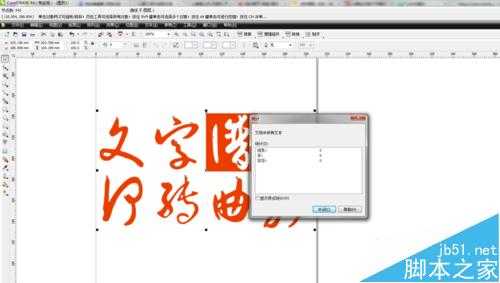昆仑资源网 Design By www.lawayou.com
CDR软件是比较常用的一款作图印刷软件,方便印刷排版的制作,在CDR中,为了更好的保证文字是设计时的状态,往往要转曲线文字。那么在CDR中如何转曲线文字?下面小编就为大家介绍CDR转曲线文字方法,一起来看看吧!
方法/步骤
1、打开桌面的CDR软件
2、在打开的CDR软件中,编辑好需要写的文字,如图所示
3、调整好所要编辑文字的字体类型好,文字的颜色
4、如图,最终调整好文字的大小,类型等
5、选择需要转曲线的文字,同时按住键盘上的'ctrl+Q“键,就可以将文字转曲线,如图所示
6、选择”文本“-”文本统计信息“,可以看到弹出的窗口,字、字符显示0,则表示文字转曲线成功了
以上就是CDR转曲线文字方法介绍,大家学会了吗?希望这篇教程能对大家有所帮助!
昆仑资源网 Design By www.lawayou.com
广告合作:本站广告合作请联系QQ:858582 申请时备注:广告合作(否则不回)
免责声明:本站资源来自互联网收集,仅供用于学习和交流,请遵循相关法律法规,本站一切资源不代表本站立场,如有侵权、后门、不妥请联系本站删除!
免责声明:本站资源来自互联网收集,仅供用于学习和交流,请遵循相关法律法规,本站一切资源不代表本站立场,如有侵权、后门、不妥请联系本站删除!
昆仑资源网 Design By www.lawayou.com
暂无评论...
P70系列延期,华为新旗舰将在下月发布
3月20日消息,近期博主@数码闲聊站 透露,原定三月份发布的华为新旗舰P70系列延期发布,预计4月份上市。
而博主@定焦数码 爆料,华为的P70系列在定位上已经超过了Mate60,成为了重要的旗舰系列之一。它肩负着重返影像领域顶尖的使命。那么这次P70会带来哪些令人惊艳的创新呢?
根据目前爆料的消息来看,华为P70系列将推出三个版本,其中P70和P70 Pro采用了三角形的摄像头模组设计,而P70 Art则采用了与上一代P60 Art相似的不规则形状设计。这样的外观是否好看见仁见智,但辨识度绝对拉满。