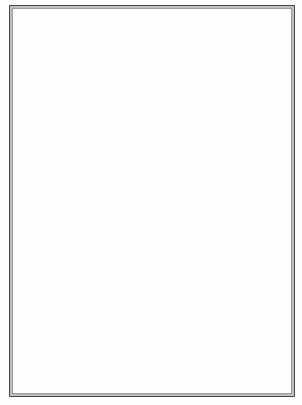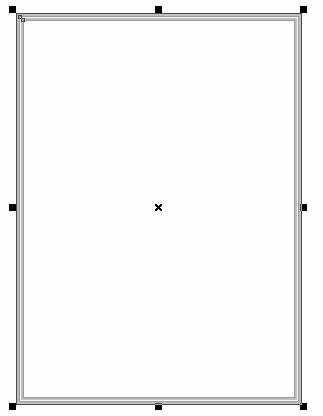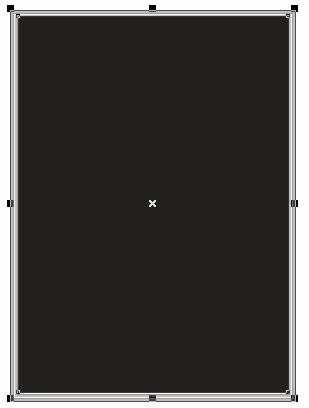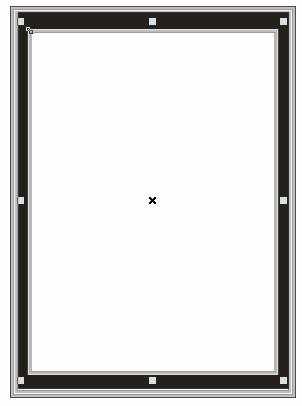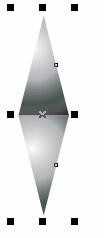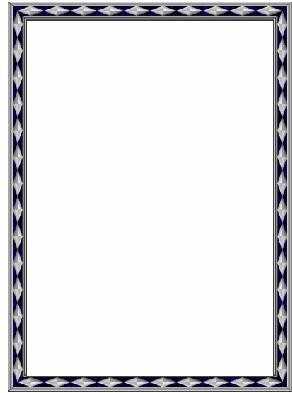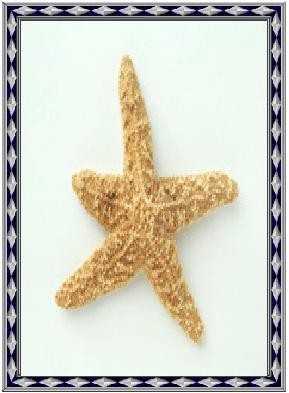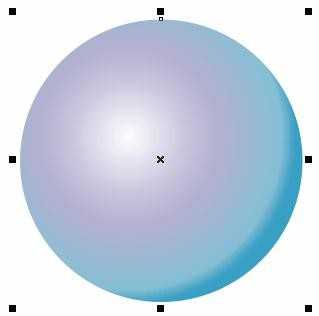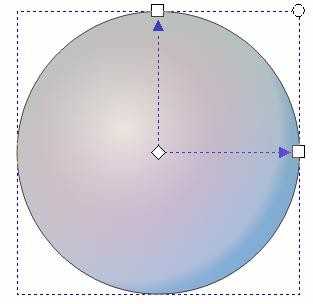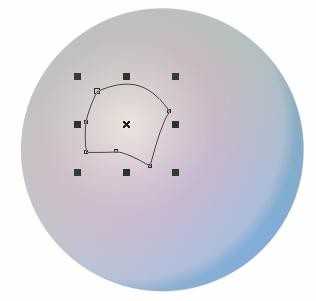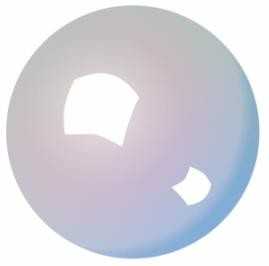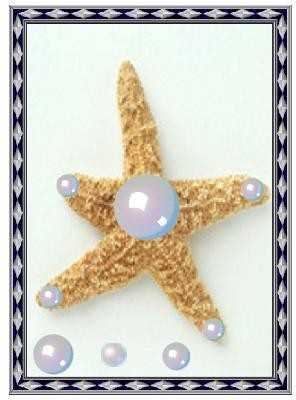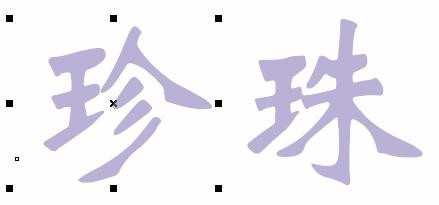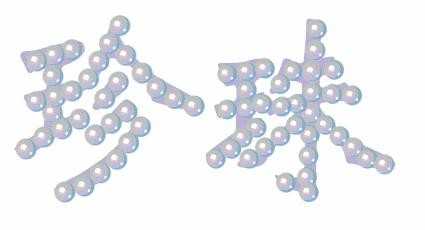珍珠是大家都很喜欢的修饰品,本例介绍珍珠的制作过程。方法步骤介绍的比较详细,制作出的效果也很漂亮,感兴趣的朋友快来跟着教程学习一下制作方法吧!
珍珠的预览效果图
1.绘制外框
步骤1新建一个空白文件
单击【文件】|【新建】命令,建立一个新的文件(或按键盘上的Ctrl+N快捷键)。
按照文件的默认设置,然后双击【矩形工具】按钮,绘制一个与页面大小相同的矩形对象。
步骤2执行轮廓图效果
选择绘制的矩形对象,在工具箱中选择【交互式轮廓图工具】,设置【轮廓图方式】为"向内"、【轮廓图步长值】为1、【轮廓图偏移量】为1.525、【设置轮廓色】为"灰色",设置效果如图2-4-1所示。
图2-4-1设置轮廓图效果
选择执行轮廓图的对象,按下Shift键同时单击鼠标左键向里拖动鼠标,缩小对象,到合适的位置单击鼠标右键复制对象,执行效果如图2-4-2所示。
图2-4-2复制对象
单击【矩形工具】按钮,在复制的对象中再次绘制矩形对象,并给对象填充黑色,效果如图2-4-3所示。
图2-4-3绘制矩形
再次选择执行轮廓图的对象,按下Shift键同时单击鼠标左键向里拖动鼠标,缩小对象,到合适的位置单击鼠标右键复制对象,执行效果如图2-4-4所示。
图2-4-4复制对象
步骤3设置花边
在工具箱中选择【多边形工具】,设置【多边形点数】为3,在图层中绘制三角形对象。
选择三角形对象,依次在工具箱中单击【渐变填充工具】,将对象填充的RGB值设置分别为(31、26、23)、(178、180、180)、(204、200、200)、(255、255、255),其它参数设置如图2-4-5所示。
图2-4-5设置渐变填充
选择执行渐变填充的对象,并在工具箱中选择【自由变换工具】,此时鼠标的形状将变为形状,在工作区上合适位置按下并拖动鼠标旋转对象,到合适的位置单击鼠标右键复制对象,执行效果如图2-4-6所示。
图2-4-6复制对象
将两个对象组合在一起,并缩小对象,依次围着边框按下Ctrl+D键复制多个组合后的对象,复制调整后的效果如图2-4-7所示。
图2-4-7设置花边效果
2.导入对象
步骤1导入对象
单击【文件】|【导入】命令,打开【导入】文件对话框,在对话框中选择需要的图片对象,然后单击【导入】按钮,依次用鼠标在页面中单击,将文件对象导入页面中,效果如图2-4-8所示。
图2-4-8导入对象
步骤2设置图框精确裁剪
用工具箱中的【挑选工具】工具,选中图片对象,执行【效果】|【图框精确裁剪】|【置于容器内】命令,此时鼠标形状变成黑色箭头,用鼠标单击中间白色的对象,将导入的图像放置白色对象中效果如图2-4-9所示。
图2-4-9执行图框精确裁剪
3.绘制珍珠
步骤1绘制椭圆
单击【椭圆工具】,在图层中绘制大小为150*150的椭圆对象。
选择椭圆对象,依次在工具箱中选择【渐变填充工具】,将椭圆填充的CMYK值分别设置为(58,10,13,0)、(33,5,10,0)、(22,19,4,0)、(0,0,0,0),其它参数设置如图2-4-10所示。
图2-4-10设置渐变填充参数
设置完毕后单击【确定】按钮,并给椭圆对象设置无色边框,效果如图2-4-11所示。
图2-4-11设置效果
步骤2设置交互式填充
再次单击【椭圆工具】,在执行渐变填充的对象上面绘制同样大小的椭圆对象。
依次在工具箱中选择【交互式填充工具】,设置【填充类型】为"纹理填充"、设置【纹理库】为"样式",设置效果如图2-4-12所示
图2-4-12设置交互式填充
步骤3绘制不规则的对象
给执行交互式填充的对象除去边框,然后在工具箱中选择【手绘工具】,在如图2-4-13所示的位置绘制一个不规则的图形。
图2-4-13绘制不规则的对象
将不规则的对象设置白色填充,并除去边框,然后复制白色对象,调整后的效果如图2-4-14所示。
图2-4-14复制对象
步骤4设置动态模糊效果
完成上面操作,珍珠对象就绘制完成了,将对象调整并复制,放置在页面中,效果如图2-4-15所示。
图2-4-15复制并调整珍珠对象
选择其中一个珍珠对象,然后执行【位图】|【转换为位图】命令,将珍珠对象转换为位图。
选择转换为位图的珍珠对象,依次执行【位图】|【模糊】|【动态模糊】命令,打开【动态模糊】对话框,设置对话框参数如图2-4-16所示。
图2-4-16设置动态模糊参数
按照上面参数设置,单击【确定】按钮,执行效果如图2-4-17所示。
图2-4-17设置动态模糊
4.设置珍珠字
步骤1键入文本
利用【文本工具】,在图层中键入"珍珠"文本对象,设置【文本字体】为"华文新魏"、【大小】为200、【颜色】为"粉蓝",如图2-4-18所示。
图2-4-18键入文本
步骤2分离对象
选择文本对象,依次执行【排列】|【分离】命令,将文本对象分开,效果如图2-4-19所示。
图2-4-19分离文本
步骤3绘制珍珠字
选择上面绘制的珍珠对象,并根据需要缩小后,将其沿着文字笔画放置在文本对象上面如图2-4-20所示。
图2-4-20复制珍珠
同样的方法,复制珍珠对象,并沿着文字笔画放置在"珍珠"文本对象上面,这一步操作比较烦琐,需要读者细心和耐心,完成后的效果如图2-4-21所示。
图2-4-21完成珍珠字的制作
执行【排列】|【群组】命令,将"珍珠字"与珍珠对象组合在一起,并将它们移动到页面上,设置效果如图2-4-22所示。
图2-4-22组合并调整对象
步骤4设置阴影效果
选择组合在一起的"珍珠"对象,并在工具栏中选择【交互式阴影工具】,设置【阴影不透明度】为80、【阴影羽化程度】为70、【阴影颜色】为"绿色",完成后的最后效果如图2-4-23所示。
图2-4-23设置阴影效果
以上就是CorelDRAW 制作漂亮的珍珠字过程,希望能对大家有所帮助!
免责声明:本站资源来自互联网收集,仅供用于学习和交流,请遵循相关法律法规,本站一切资源不代表本站立场,如有侵权、后门、不妥请联系本站删除!
P70系列延期,华为新旗舰将在下月发布
3月20日消息,近期博主@数码闲聊站 透露,原定三月份发布的华为新旗舰P70系列延期发布,预计4月份上市。
而博主@定焦数码 爆料,华为的P70系列在定位上已经超过了Mate60,成为了重要的旗舰系列之一。它肩负着重返影像领域顶尖的使命。那么这次P70会带来哪些令人惊艳的创新呢?
根据目前爆料的消息来看,华为P70系列将推出三个版本,其中P70和P70 Pro采用了三角形的摄像头模组设计,而P70 Art则采用了与上一代P60 Art相似的不规则形状设计。这样的外观是否好看见仁见智,但辨识度绝对拉满。