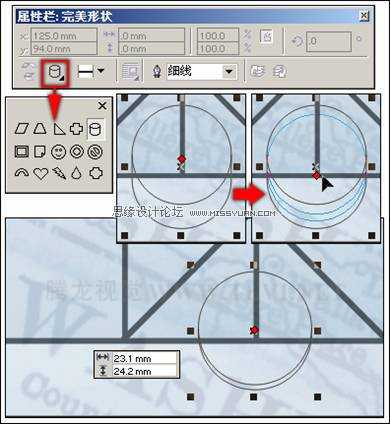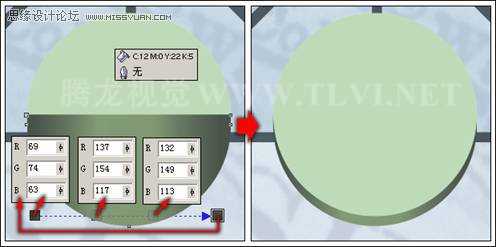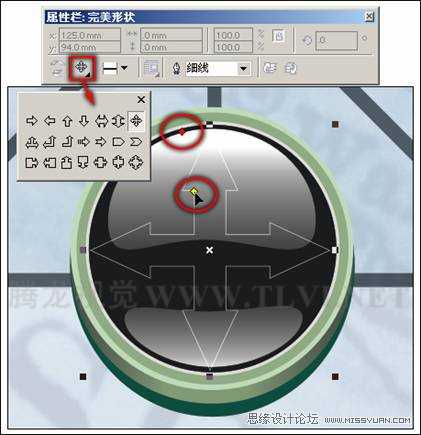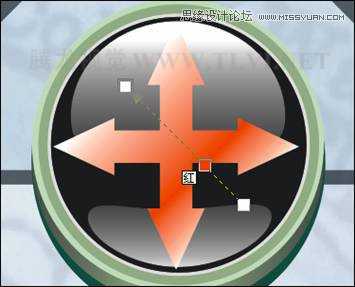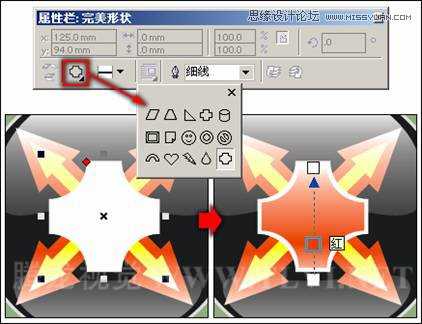本教程向大家介绍CorelDRAW预设形状工具绘制预设形状方法,预设形状工具绘制图形既快速又省事,对绘图作业很有帮助,教程比较基础,适合新手学习,转发过来,希望大家通过本教程能更好地掌握预设工具的使用方法及操作技巧。
绘制步骤如下:
(1)执行“文件”→“打开”命令,将本书附带光盘\Chapter-02\“棋盘.cdr”文件打开,如图2-64所示。
图2-64 导入棋盘素材
(2)选择工具箱中的 “基本形状”工具,接着在属性栏中选择圆柱形形状。然后在页面中单击并沿对角线方向拖动鼠标,在合适位置释放鼠标创建一个预设形状。
“基本形状”工具,接着在属性栏中选择圆柱形形状。然后在页面中单击并沿对角线方向拖动鼠标,在合适位置释放鼠标创建一个预设形状。
(3)这时可以看到圆柱图形上有一个红色方块,这说明该预设形状是可以修改的。将鼠标指针移到方块上,将自动变成“形状”工具图标,垂直向下拖动红色控制点,从而调整预设形状的外观。如图2-65所示。
图2-65 绘制形状
(4)确定绘制的形状为选择状态,按下键将其转换为曲线对象,按下键,将预设形状进行拆分。
(5)使用 “选择”工具,将半圆曲线选中,然后单击属性栏中的
“选择”工具,将半圆曲线选中,然后单击属性栏中的 “自动闭合曲线”按钮,使其成为封闭曲线,如图2-66所示。
“自动闭合曲线”按钮,使其成为封闭曲线,如图2-66所示。
图2-66 闭合曲线
(6)接下来为半圆曲线图形填充渐变色,为圆形图形填充标准色,将两个图形的轮廓色均设置为无。然后将半圆图形调整到圆形图形的下侧,效果如图2-67所示。
图2-67 填充颜色
(7)参照图2-68所示,绘制棋子上的图形及阴影图形。读者也可以通过执行“文件”→“导入”命令,将本书附带光盘\Chapter-02\“棋子图形及阴影.cdr”文件,导入到文档直接使用。
图2-68 导入光盘文件
2.7.2 创建箭头及其他预设形状
在“完美形状”展开工具栏中还为用户提供了箭头形状、流程图形状以及星形和标形状,下面就分别来了解这些预设形状各自具有的功能。
(1)单击工具箱中的 “基本形状”工具,在其展开的工具条中选择
“基本形状”工具,在其展开的工具条中选择 “箭头形状”按钮。
“箭头形状”按钮。
(2)接着参照图2-69所示,设置其属性栏参数,然后在绘图页面中,按住键盘上的键不放,拖动鼠标绘制出长、宽相等的箭头图形。
提示:为方便读者观察,图中将箭头图形的轮廓色设置成了白色。图中拖动黄色方块可对箭头的粗细进行调整,拖动红色方块可对箭头的倾斜角度进行调整。
图2-69 绘制箭头形状
提示:单击工具箱中的“基本形状”工具,在其展开的工具条中,除了之前所用的“基本形状”和“箭头形状”工具外,还为用户提供了 “流程图形状”、
“流程图形状”、 “星形”和
“星形”和 “标注形状”工具。如图2-70所示,分别展示了后3种工具的属性栏选项。
“标注形状”工具。如图2-70所示,分别展示了后3种工具的属性栏选项。
图2-70 展示了后3种工具的预设形状
(3)使用 “交互式填充”工具,为箭头图形填充线性渐变色,然后将其轮廓色设置为无,如图2-71所示。
“交互式填充”工具,为箭头图形填充线性渐变色,然后将其轮廓色设置为无,如图2-71所示。
图2-71 设置渐变色
(4)接下来对箭头图形的角度进行调整,然后将其原位置再制,并对再制图形的大小和填充颜色进行调整,如图2-72所示。
图2-72 再制并调整箭头图形
(5)使用 “基本形状”工具,在箭头图形的中间位置绘制出如图2-73所示的形状图形,然后将其填充为白色,轮廓色为无。将白色形状图形再制,并将再制图形缩小,填充渐变色。
“基本形状”工具,在箭头图形的中间位置绘制出如图2-73所示的形状图形,然后将其填充为白色,轮廓色为无。将白色形状图形再制,并将再制图形缩小,填充渐变色。
图2-73 绘制图形
教程结束,以上就是CorelDRAW预设形状工具绘制预设形状方法介绍,希望对大家有所帮助,谢谢大家观看本教程!
免责声明:本站资源来自互联网收集,仅供用于学习和交流,请遵循相关法律法规,本站一切资源不代表本站立场,如有侵权、后门、不妥请联系本站删除!
P70系列延期,华为新旗舰将在下月发布
3月20日消息,近期博主@数码闲聊站 透露,原定三月份发布的华为新旗舰P70系列延期发布,预计4月份上市。
而博主@定焦数码 爆料,华为的P70系列在定位上已经超过了Mate60,成为了重要的旗舰系列之一。它肩负着重返影像领域顶尖的使命。那么这次P70会带来哪些令人惊艳的创新呢?
根据目前爆料的消息来看,华为P70系列将推出三个版本,其中P70和P70 Pro采用了三角形的摄像头模组设计,而P70 Art则采用了与上一代P60 Art相似的不规则形状设计。这样的外观是否好看见仁见智,但辨识度绝对拉满。