打印机共享的含义是:在局域网中任意一台计算机都可以通过共享打印机来使用同一台打印机,可以多人共享一个打印机,这样就大大减少了耗材的成本,不用每人一台打印机。
打印机共享设置注意事项:打印机共享设置的前提必须要确保局域网是否畅通,确认与共享打印机相连的处于开机状态,是否已经安装过打印机驱动程序,能否正常打印。
因为目前最留下的是Win7操作系统,但是XP这个经典版系统还是有大多数在使用,所以本篇设置打印机共享教程分别讲解XP与Win7两种不同系统的设置方法。
XP系统中打印机共享怎么设置 一、将本地打印机设置成共享打印机,让局域网内其他用户也可以使用。
①打开“开始”菜单中的“打印机和传真”;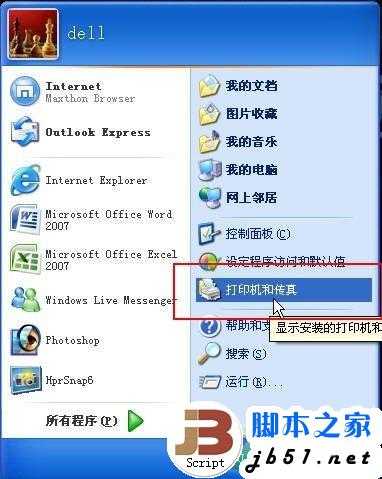
② 进入“打印机和传真”窗口后,右键单击需要共享的打印机,然后选择“共享”;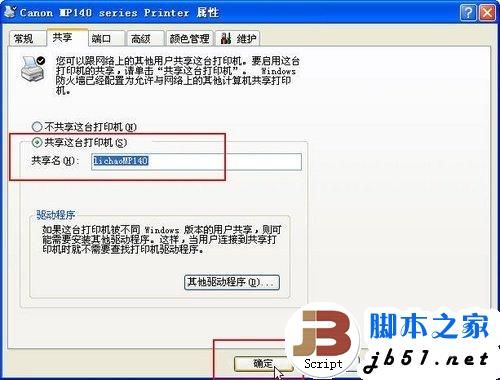
③在弹出窗口中我们选择“共享”然后“共享这台打印机”,并起个共享名“lichaoMP140”,然后确定;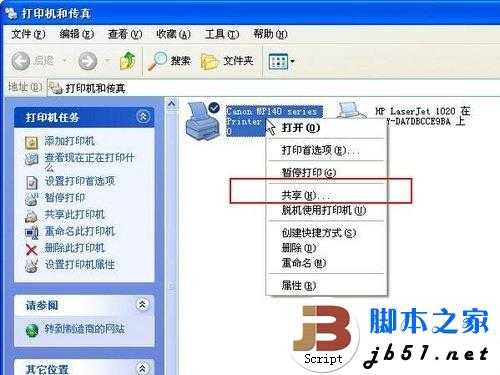
④ 这时,就将我们电脑设置成了共享打印机,打印机图标比之前多出一个“小手”,这说明我们设置共享成功,这台打印机已经可以在局域网内被其他用户使用。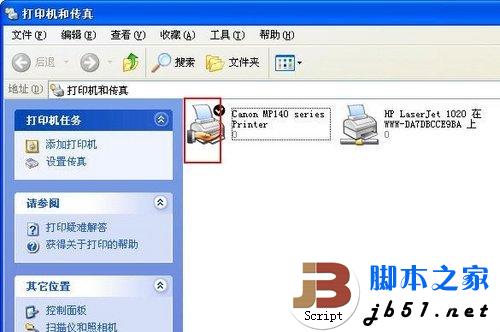
二、如何找到共享的打印机,并通过局域网中所共享的打印机来打印?
刚才讲的是本地安装服务端,现在是安装客户机,只要添加这台共享的打印机就可以实现网络共享打印的实现;
①在执行“添加打印机”的第三步时,选择“网络打印机”,点击“下一步”,用户可以在此处设置查找打印机的方式;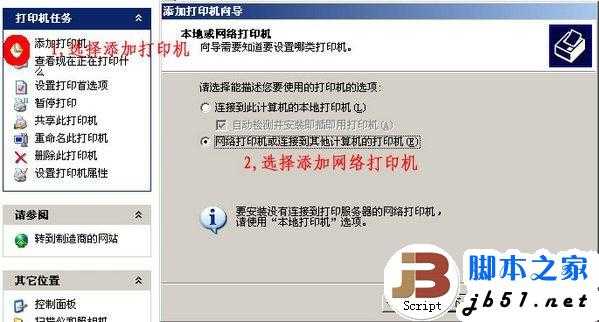
②如果用户希望在工作组中查找打印机,可以点击“下一步”,弹出“查找打印机”对话框。由于在局域网内部,可以选择“键入打印机名,或者点击‘下一步’,浏览打印机”单选项。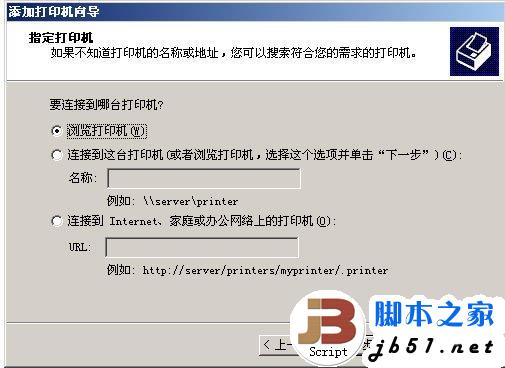
③用户可以输入打印机名称也可以点击“下一步”,弹出“浏览打印机”对话框。在这里,“共享打印机”列表框中列出了域中的所有共享打印机以及与打印机连接的计算机。如果局域网中有多台打印机,用户可以在这里找到适合自己的打印机。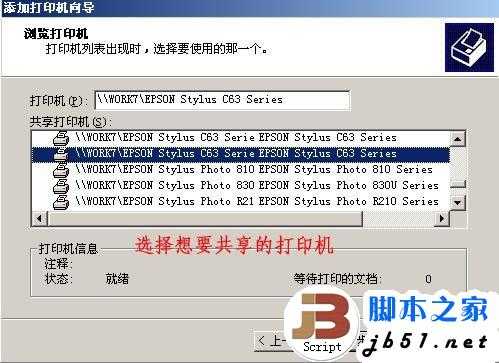
④点击“下一步”按钮,在弹出的对话框中,用户可以设置是否将打印机设置为默认打印机。
⑤点击“下一步”按钮 ,在弹出的对话框中,显示了用户设置的网络打印机的情况,点击“完成”后,就可以像使用本地打印机一样地使用网络打印机了。
Win7系统中打印机共享怎么设置
一、将本地设置为共享打印机,在局域网中让其他用户使用!
现在许多使用Word办公的朋友几乎都是Win7系统了,所以这里再来详细的讲解下Win7中怎么设置打印机共享。首先,取消禁用Guest账户,因为别人要访问安装打印机的按个电脑就是以guest账户访问的。点击【开始】按钮,在【计算机】上右键,选择【管理】,如下图所示: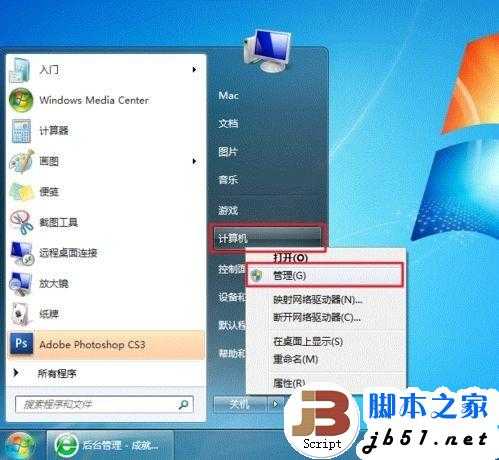
在弹出的【计算机管理】窗口中找到【Guest】用户;
双击【Guest】,打开【Guest属性】窗口,确保【账户已禁用】选项没有被勾选;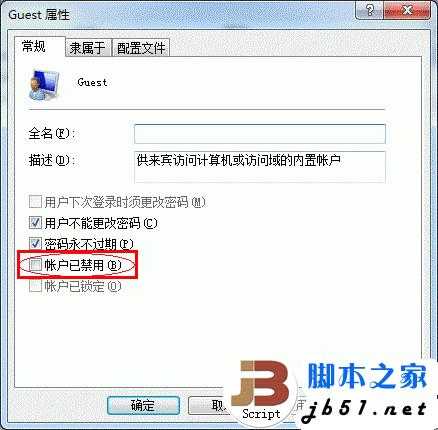
设置共享目标打印机:点击【开始】按钮,选择【设备和打印机】,如下图: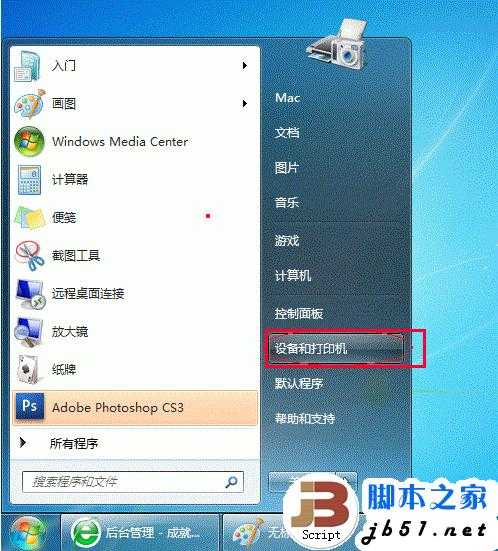
在弹出的窗口中找到想共享的打印机(前提是打印机已正确连接,驱动已正确安装 ),在该打印机上右键,选择【打印机属性】,如下图: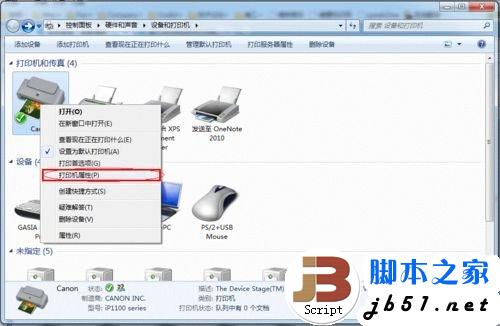
切换到【共享】选项卡,勾选【共享这台打印机】,并且设置一个共享名(请记住该共享名,后面的设置可能会用到),如下图: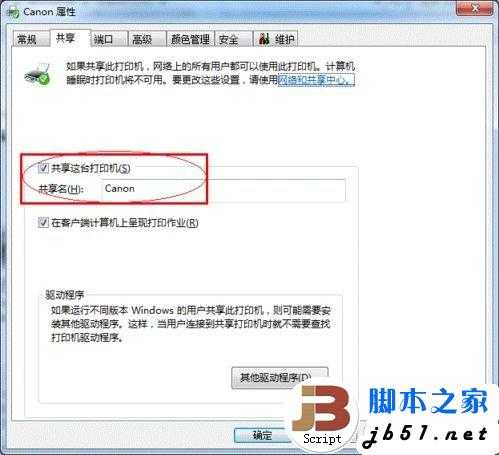
高级共享设置:在系统托盘的网络连接图标上右键,选择【打开网络和共享中心】,如下图:
记住所处的网络类型,接着在弹出中窗口中单击【选择家庭组和共享选项】;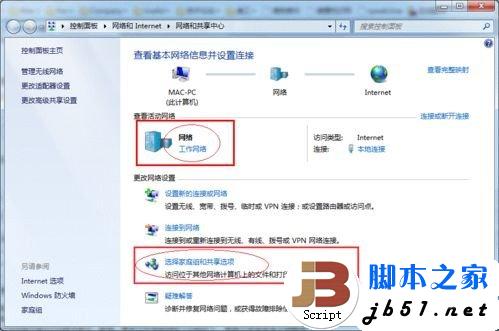
接着单击【更改高级共享设置】;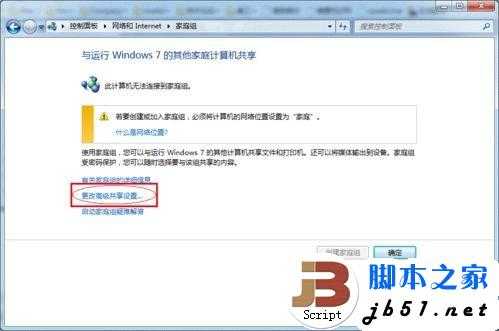
如果是家庭或工作网络,【更改高级共享设置】的具体设置可参考下图,其中的关键选项已经用红圈标示,设置完成后不要忘记保存修改。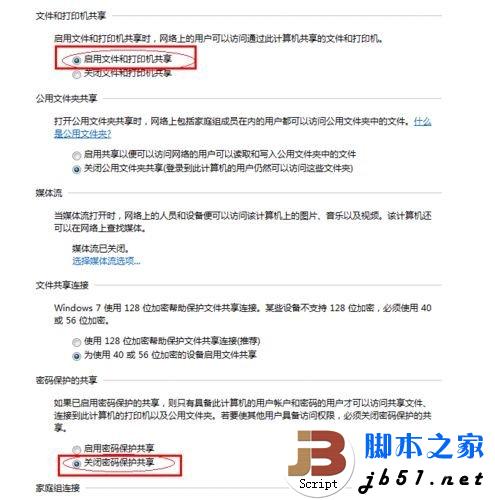
注意:如果是公共网络,具体设置和上面的情况类似,但相应地应该设置【公共】下面的选项,而不是【家庭或工作】下面的;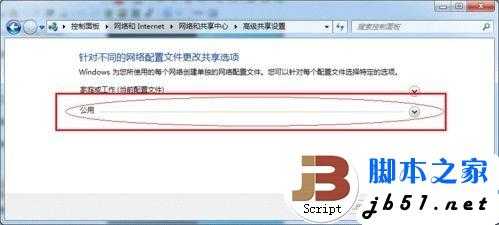
设置工作组:在添加目标打印机之前,首先要确定局域网内的计算机是否都处于一个工作组,具体过程:点击【开始】按钮,在【计算机】上右键,选择【属性】,如下图: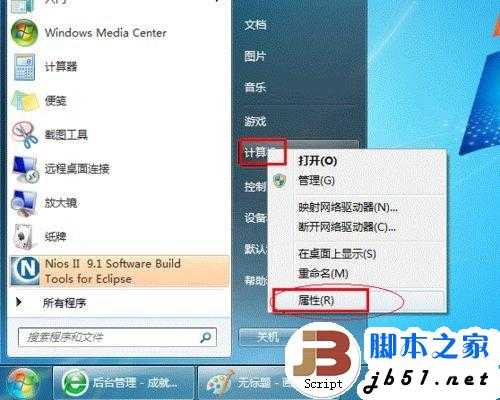
在弹出的窗口中找到工作组,如果计算机的工作组设置不一致,请点击【更改设置】;如果一致可以直接退出,跳到第五步。注意:请记住【计算机名】,后面的设置会用到。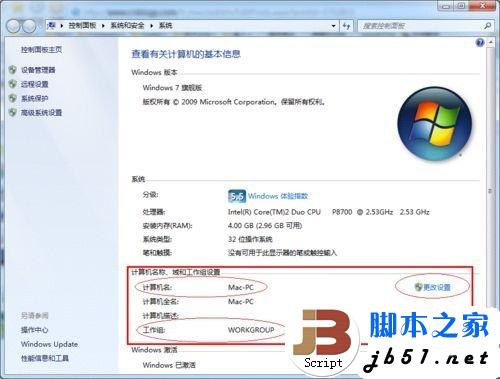
如果处于不同的工作组,可以在此窗口中进行设置: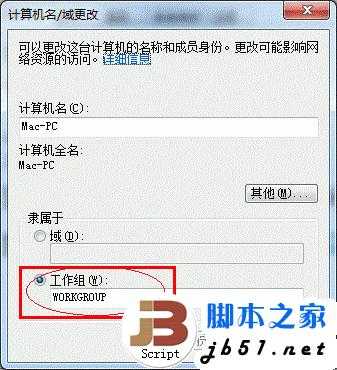
注意:此设置要在重启后才能生效,所以在设置完成后不要忘记重启一下 计算机,使设置生效。
二、在其他计算机上添加目标打印机:
注意:此步操作是在局域网内的其他需要共享打印机的计算机上进行的,此步操作在XP和Win7系统中的过程是类似的。添加的方法有多种,介绍其中的两种。
首先,无论使用哪种方法,都应先进入【控制面板】,打开【设备和打印机】窗口,并点击【添加打印机】;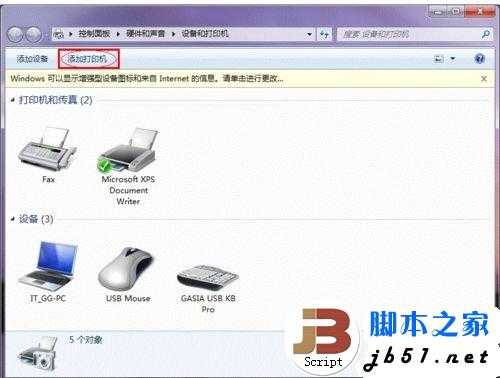
接下来,选择【添加网络、无线或Bluetooth打印机】,点击【下一步】;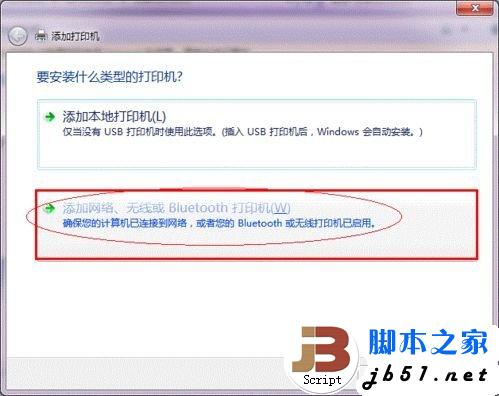
点击了【下一步】之后,系统会自动搜索可用的打印机。
如果前面的几步设置都正确的话,那么只要耐心一点等待,一般系统都能找 到,接下来只需跟着提示一步步操作就行了。
如果耐心地等待后系统还是找不到所需要的打印机也不要紧,也可以点击【我需要的打印机不在列表中】,然后点击【下一步】,如下图。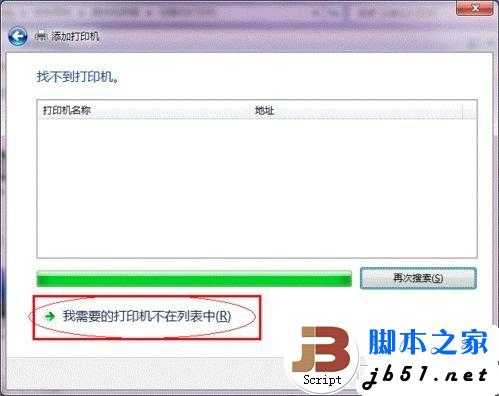
接下来的设置就有多种方法了。
第一种方法:
选择【浏览打印机】,点击【下一步】;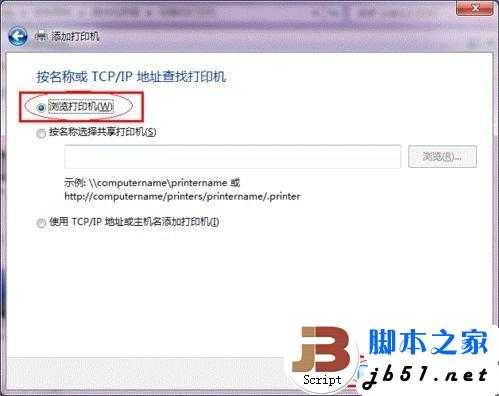
找到连接着打印机的计算机,点击【选择】;
选择目标打印机(打印机名就是在第二种中设置的名称),点击【选择】;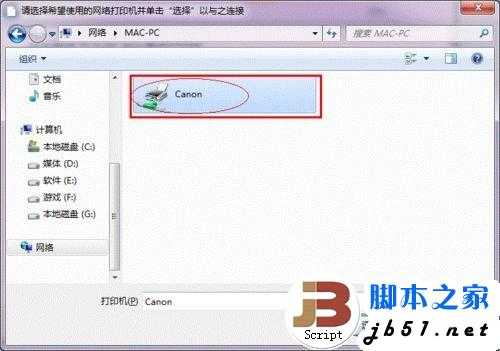
接下来的操作比较简单,系统会自动找到该打印机的驱动安装好。至此,打印机已 成功添加。
第二种方法:在【添加打印机】窗口选择【按名称选择共享打印机】,并且输入 “\\计算机名\打印机名”(计算机名和打印机在上文中均有提及,不清楚的朋友可分别查看第二步和第四步设置)。如果前面的设置正确的话,当还输入完系统就会给出提示(如下图),接着点击【下一步】。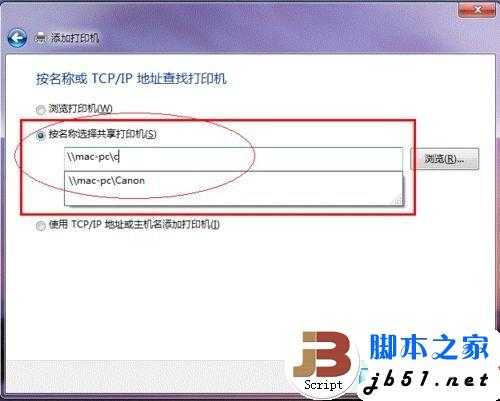
注意:如果此步操作中系统没有自动给出提示,那么很可能直接点击【下一步】会 无法找到目标打印机,此时我们可以把“计算机名”用“IP” 来替换,如下:
例如IP为10.0.32.80,那么则应输入“\\10.0.32.80\Canon”。查看 系统IP的方法如下:
在系统托盘的【网络】图标上单击,选择【打开网络和共享中心】;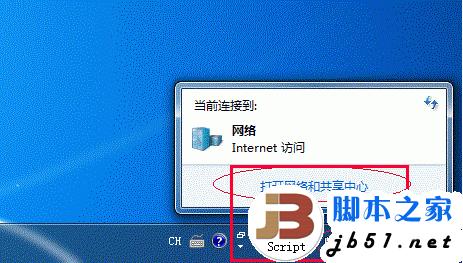
在【网络和共享中心】找到【本地连接】,单击;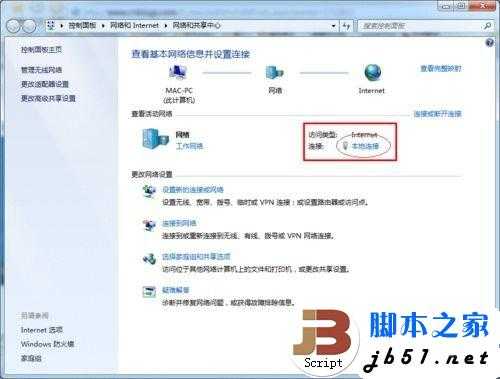
在弹出的【本地连接状态】窗口中点击【详细信息】,如下图: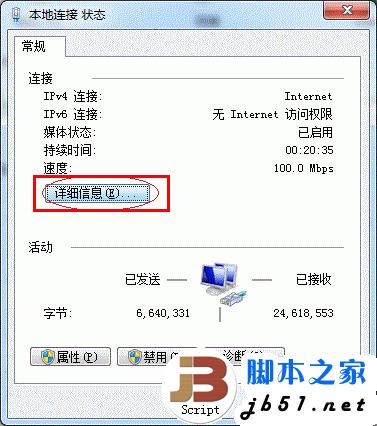
下图中红圈标示的【IPv4 地址】就是本机的IP地址。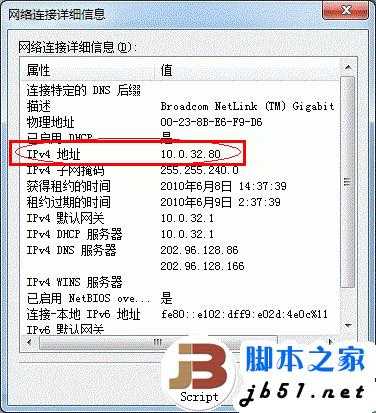
接下来继续前面的步骤,和第一种方法一样,系统会找到该设备并安装好驱动,读者只需耐性等待即可;
接着系统会给出提示,告诉用户打印机已成功添加,直接点击【下一步】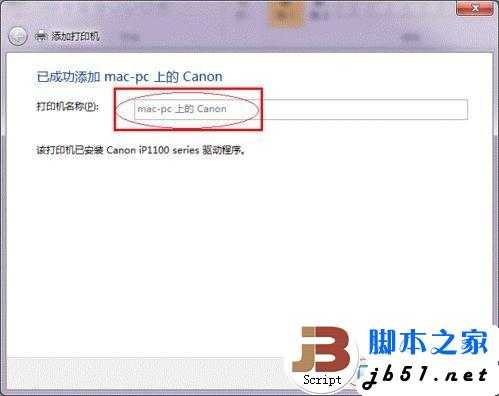
至此,打印机已添加完毕,如有需要用户可点击【打印测试页】,测试一下打机是 否能正常工作,也可以直接点击【完成】退出此窗口;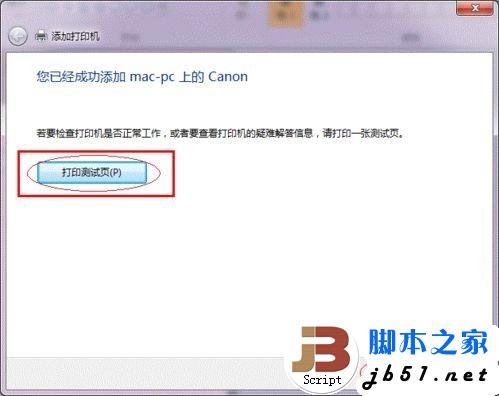
成功添加后,在【控制面板】的【设备和打印机】窗口中,可以看到新添加的打印机;
免责声明:本站资源来自互联网收集,仅供用于学习和交流,请遵循相关法律法规,本站一切资源不代表本站立场,如有侵权、后门、不妥请联系本站删除!

