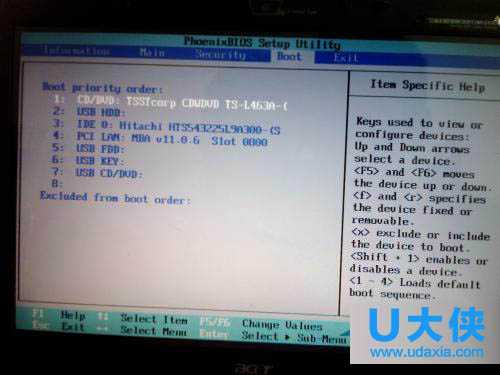宏碁笔记本重装Win8系统的三大解决办法
不少宏碁笔记本笔记本使用就是笔记本预装Win8系统,笔记本使用过程中会出现一些故障或者是系统老化,所以有些人要重装宏碁笔记本系统。那么如何重装呢?这个问题难倒了不少用户,下面,我们一起来看看宏碁笔记本重装Win8系统三大解决方法。
方法一:
1、打开宏碁笔记本电脑,安装程序应该会自动启动,如果没有,请依次单击「开始」按钮和“计算机”,打开 DVD驱动器中Win8安装光盘,然后双击 setup.exe;在“安装 Windows”页面上,单击“立即安装”。
2、在“获取安装重要更新”页面上,我们建议获取最新更新,以帮助确保成功安装及保护您计算机受到安全漏洞威胁。在 Windows 安装过程中,计算机需要连接到 Internet 才能获取这些更新。
3、更新完之后,在“请阅读许可条款”页面上,如果接受许可条款,请单击“我接受许可条款”,然后单击“下一步”。在“您想进行何种类型安装?”页面上,单击“升级”或“自定义”。
4、然后电脑会进入一直更新界面,期间您电脑可能会重启数次,这都是正常现象。最后一次重启后,你会发现更新界面没有了,而是进去了正常电脑界面,恭喜你,您安装系统成功了。
方法二:
1、制作一个可以支持U盘启动Win8 PE启动盘:在Win8系统里,双击打开天意U盘维护系统这个软件程序,然后选择U盘盘符,在选择USB设备启动引导模式即可!非常简单。
2、现在宏碁笔记本电脑、台式机都有启动快捷键,开机时候按照对应启动快捷键,acer为【ESC】,就自动进入笔记本快速启动模式,然后选择需要启动U盘设备就行。
3、然后再U盘中找到你存放电脑系统,点击安装它,在“获取安装重要更新”页面上,我们建议获取最新更新,以帮助确保成功安装及保护您计算机受到安全漏洞威胁。在 Windows 安装过程中,计算机需要连接到 Internet 才能获取这些更新。
4、更新完之后,在“请阅读许可条款”页面上,如果接受许可条款,请单击“我接受许可条款”,然后单击“下一步”。在“您想进行何种类型安装?”页面上,单击“升级”或“自定义”。
5、然后电脑会进入一直更新界面,期间您电脑可能会重启数次,属于正常现象。最后开机前,会让你设置电脑时间啊,桌面主题啊等一些基本设置,设置完了后系统就算安装完成了。
方法三:
1、将安装光盘放入光驱,重新启动宏碁笔记本电脑,然后再出现图标时候按下【ESC】,选择“CD/DVD(代表光驱一项)”,按下回车(Enter)键确定。接着会弹出一些安装系统语言,系统输入法,版本选择,根据需要进行安装即可。
2、接着你会进入分区界面,点击“驱动器选项(高级)”,点击“新建(E)”,创建分区,设置分区容量并点击“下一步”。
3、选择要安装系统分区,点击“下一步”。系统开始自动安装系统。
4、完成“安装更新”后,会自动重启;重启之后,出现Windows启动界面,安装程序会自动继续进行安装。
5、此处,安装程序会再次重启并对主机进行一些检测,这些过程完全自动运行。最后你设置好你用户名和系统时间后,就进入桌面环境,安装完成。
以上就是宏碁笔记本重装Win8系统三大解决方法,获取实用知识分享请持续关注测试笔记。
免责声明:本站资源来自互联网收集,仅供用于学习和交流,请遵循相关法律法规,本站一切资源不代表本站立场,如有侵权、后门、不妥请联系本站删除!
RTX 5090要首发 性能要翻倍!三星展示GDDR7显存
三星在GTC上展示了专为下一代游戏GPU设计的GDDR7内存。
首次推出的GDDR7内存模块密度为16GB,每个模块容量为2GB。其速度预设为32 Gbps(PAM3),但也可以降至28 Gbps,以提高产量和初始阶段的整体性能和成本效益。
据三星表示,GDDR7内存的能效将提高20%,同时工作电压仅为1.1V,低于标准的1.2V。通过采用更新的封装材料和优化的电路设计,使得在高速运行时的发热量降低,GDDR7的热阻比GDDR6降低了70%。