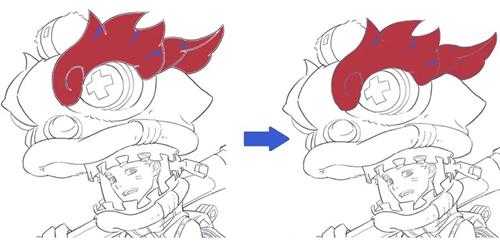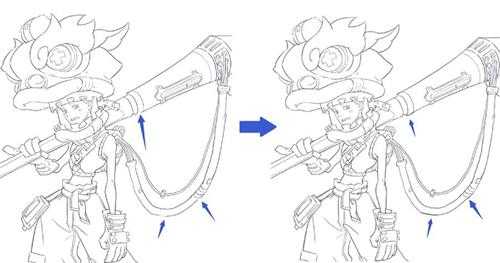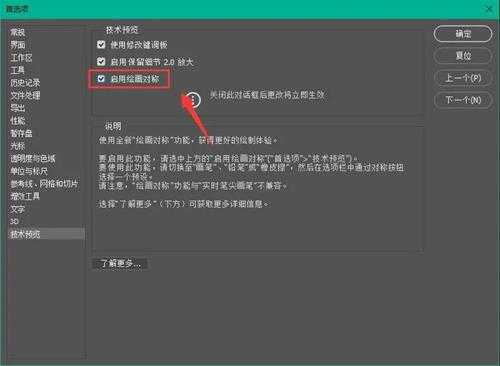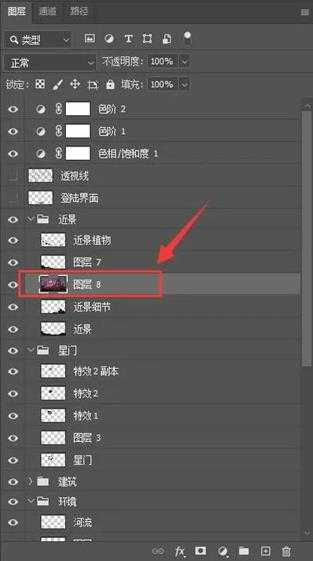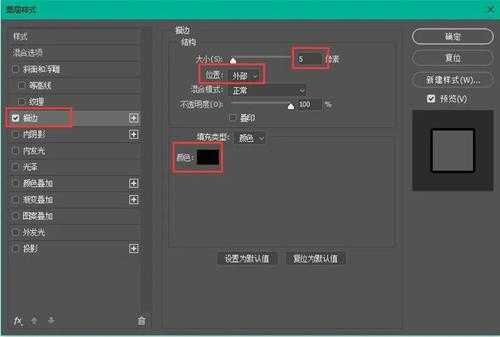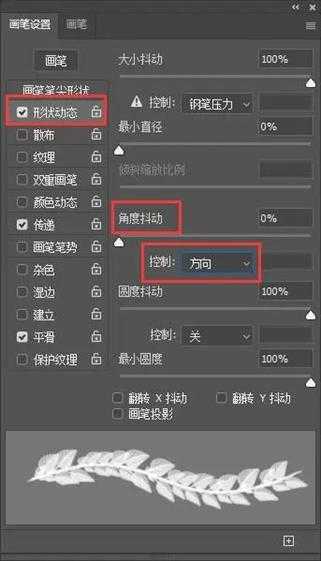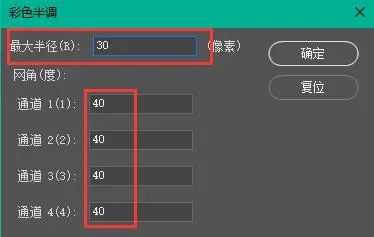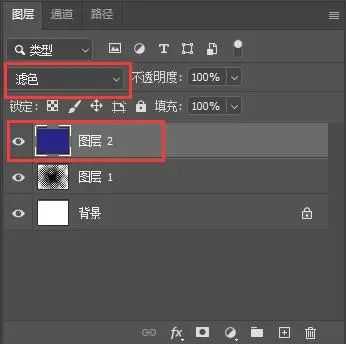PS绘画9个技巧瞬间提高画画效率
都知道PS功能强大,无论是画师还是设计师都非常喜欢用,同时PS也有很多使用技巧,下面就来分享9个你可能不知道的实用PS小技巧,帮你节省操作时间,提高画画效率。1线稿用油漆桶填色有白边怎么办?选择【油漆桶工具】,接着勾选【所有图层】,既能实现在线稿之外的新图层分块上色,又不会破坏原线稿。
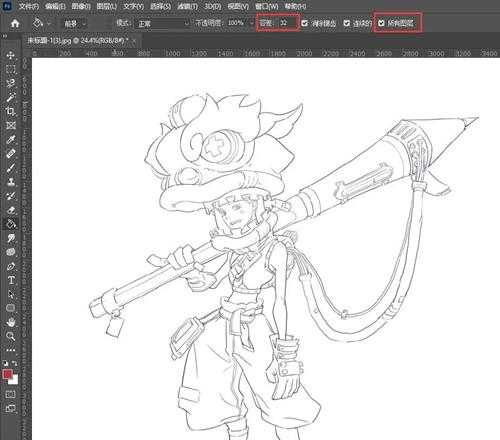 填色后出现线稿和颜色之间还有白边、白点等缺失的情况,那么填色前可以将【容差】参数适当调大些,就搞定啦!
填色后出现线稿和颜色之间还有白边、白点等缺失的情况,那么填色前可以将【容差】参数适当调大些,就搞定啦!如果是非闭合线稿,填色前记得用画笔,将不闭合的地方连接起来哦~
2怎么画对称图形
选中【画笔工具】,打开【对称按钮】,选择想要的对称效果,调整对称轴长度就可以啦~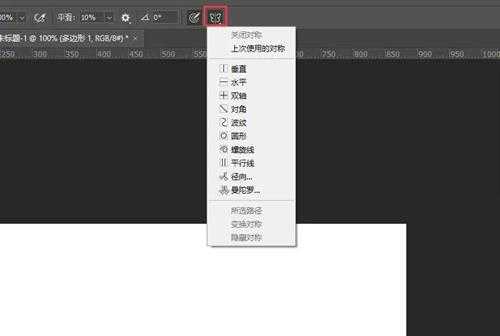 径向对称和曼陀罗对称还能添加多个对称轴数量,可以实现更丰富的效果;
径向对称和曼陀罗对称还能添加多个对称轴数量,可以实现更丰富的效果;
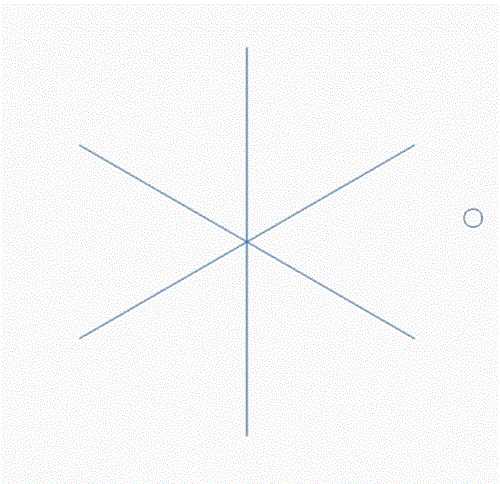 另外,PS 2018以上版本的如果找不到对称功能,可以在【编辑>首选项>技术预览>启用绘画对称】中开启哦!
另外,PS 2018以上版本的如果找不到对称功能,可以在【编辑>首选项>技术预览>启用绘画对称】中开启哦!
3图层太多怎么找对应元素?
画画避免不了建图层,一不小心图层太多了,想找某个元素所在的图层,很多同学都用的笨办法,点击图层眼睛一个一个找;其实,不用那么麻烦。
选择【移动工具】,勾选【自动选择】、选择【图层】,再在画面中直接点击想要找到的图层的内容,就能快速定位到你想找的图层啦。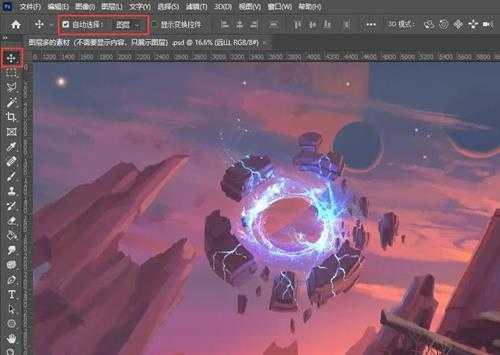 当然,新版本的PS【自动选择】是默认开启的,一些旧版本比如CS6,就要按上述步骤手动开启哦。
当然,新版本的PS【自动选择】是默认开启的,一些旧版本比如CS6,就要按上述步骤手动开启哦。
4整体调整又不想影响单个图层?
画完后想全部合并图层后整体修改色相、饱和度,或者添加其他滤镜等效果,但是又不想影响后期单个图层修改?
那可以按快捷键【Ctrl+Shift+Alt+E】,将所有可见图层盖印一层,这样就能随便调整或者加滤镜,不仅不会影响之前的单个图层,而且效果不满意,还能直接删掉,重新盖印。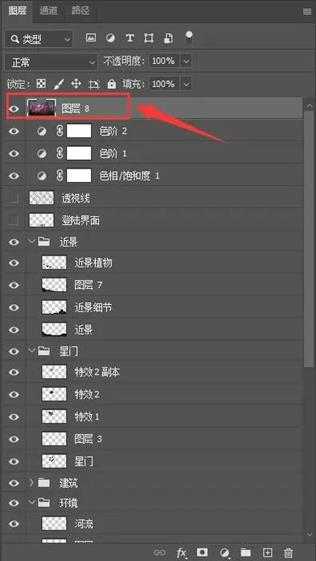 操作之前,建议选中最上方的图层再执行,否则盖印图层会出现在中间,还要手动拖到最上方调整。
操作之前,建议选中最上方的图层再执行,否则盖印图层会出现在中间,还要手动拖到最上方调整。
5如何提高图片清晰度?
将原图复制一层,并把图层混合模式改为【柔光】。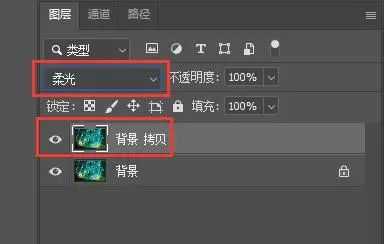 执行【滤镜>其它>高反差保留】,再调整合适的数值,可以惊奇地发现图片变清晰啦。
执行【滤镜>其它>高反差保留】,再调整合适的数值,可以惊奇地发现图片变清晰啦。

6PS怎么制作色卡?
碰到喜欢的作品或者画到满意的作品,想将作品的颜色快速做成色卡,后续直接取色?
打开想要做成色卡的图片,执行【文件>导出>将图片储存为web所用格式】。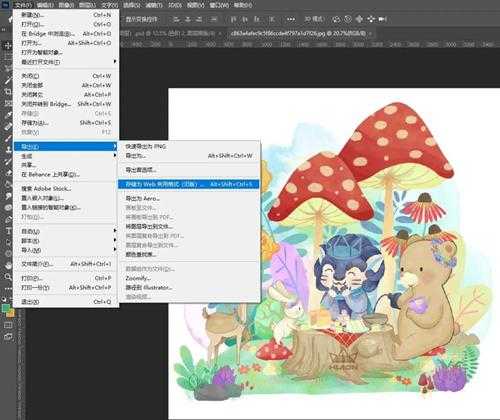 在预设选择【PNG-8】,接着点击【颜色表】旁边的属性窗口,选择【存储颜色表】,完成后,色卡就做好啦。
在预设选择【PNG-8】,接着点击【颜色表】旁边的属性窗口,选择【存储颜色表】,完成后,色卡就做好啦。 使用时,可以在右侧找到【色板】,在属性中选择【导入色板】,找到保存的颜色表,就ok了~右侧如何没看到色板,可在菜单栏【窗口】中,找到并点击【色板】,这样就出现啦。
使用时,可以在右侧找到【色板】,在属性中选择【导入色板】,找到保存的颜色表,就ok了~右侧如何没看到色板,可在菜单栏【窗口】中,找到并点击【色板】,这样就出现啦。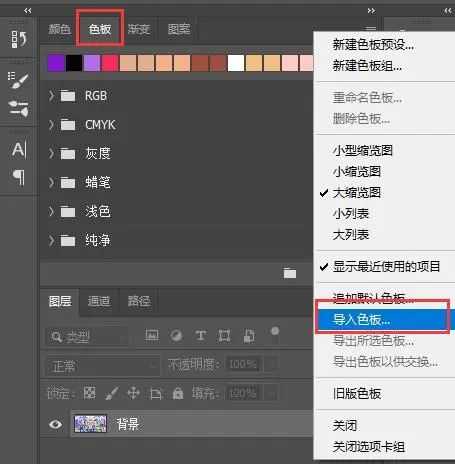
7如何一笔画出双线条?
画面条、绳索、管道等这些时,画好了一条线,第二条怎么画是不是都感觉不协调?这种情况可以在图层中设置一下,一笔就能画双线条。
右键点击新建的图层,打开【混合选项】;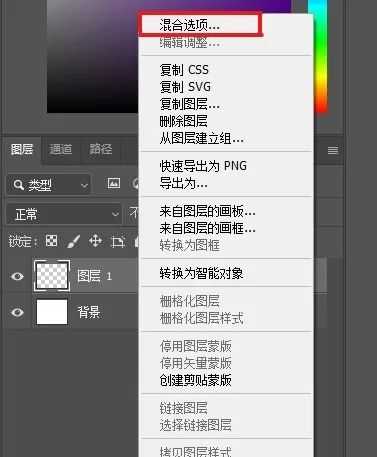 在【混合选项】中,将【填充不透明度】调为0;
在【混合选项】中,将【填充不透明度】调为0;
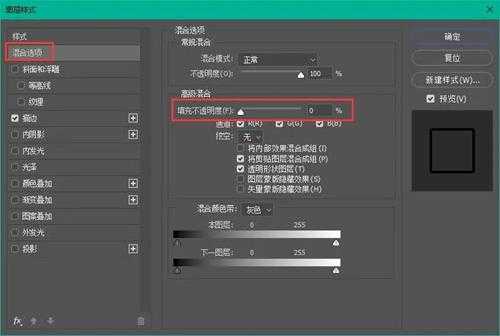 勾选【描边】,设置合适的描边【大小】,位置改为【外部】,选择想要的颜色,再用圆形画笔直接画即可。
勾选【描边】,设置合适的描边【大小】,位置改为【外部】,选择想要的颜色,再用圆形画笔直接画即可。
8某些特殊画笔只能画固定角度?
当你选用了羽毛、树叶、麦穗等一些特殊画笔时,有没有出现只能画固定角度的情况?其实这就是画笔没设置好。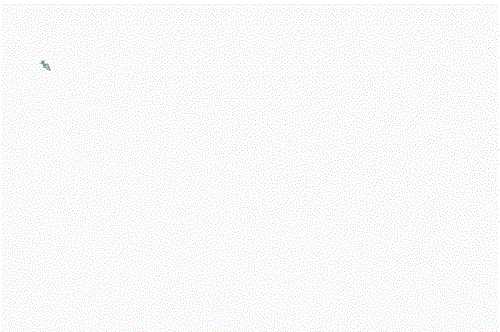
错误示范
只要在【画笔属性】中,点击【形状动态】,在【角度抖动】中,将【控制】改为【方向】,就能根据画笔的走向改变笔刷方向啦。
9波普风圆点风格背景怎么做?
波普风圆点是插画中常用到的背景,怎么实现呢?很简单,几步就搞定。
用渐变工具拉出一个黑白渐变的背景,如果想要所有圆点大小一致的效果,可以直接将背景填充为灰色;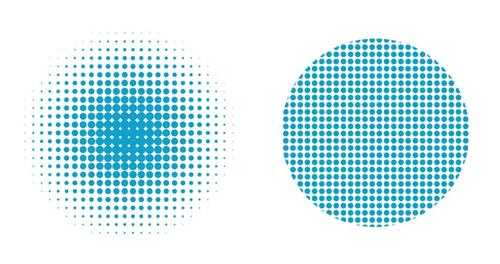
左图:填充黑白渐变的圆点效果
右图:填充灰色的圆点效果执行【滤镜>像素化>色彩半调】,设置合适的圆点半径,并且将下面的通道参数,全部设为一致;
免责声明:本站资源来自互联网收集,仅供用于学习和交流,请遵循相关法律法规,本站一切资源不代表本站立场,如有侵权、后门、不妥请联系本站删除!
《魔兽世界》大逃杀!60人新游玩模式《强袭风暴》3月21日上线
暴雪近日发布了《魔兽世界》10.2.6 更新内容,新游玩模式《强袭风暴》即将于3月21 日在亚服上线,届时玩家将前往阿拉希高地展开一场 60 人大逃杀对战。
艾泽拉斯的冒险者已经征服了艾泽拉斯的大地及遥远的彼岸。他们在对抗世界上最致命的敌人时展现出过人的手腕,并且成功阻止终结宇宙等级的威胁。当他们在为即将于《魔兽世界》资料片《地心之战》中来袭的萨拉塔斯势力做战斗准备时,他们还需要在熟悉的阿拉希高地面对一个全新的敌人──那就是彼此。在《巨龙崛起》10.2.6 更新的《强袭风暴》中,玩家将会进入一个全新的海盗主题大逃杀式限时活动,其中包含极高的风险和史诗级的奖励。
《强袭风暴》不是普通的战场,作为一个独立于主游戏之外的活动,玩家可以用大逃杀的风格来体验《魔兽世界》,不分职业、不分装备(除了你在赛局中捡到的),光是技巧和战略的强弱之分就能决定出谁才是能坚持到最后的赢家。本次活动将会开放单人和双人模式,玩家在加入海盗主题的预赛大厅区域前,可以从强袭风暴角色画面新增好友。游玩游戏将可以累计名望轨迹,《巨龙崛起》和《魔兽世界:巫妖王之怒 经典版》的玩家都可以获得奖励。