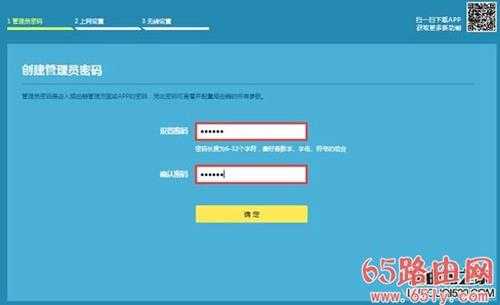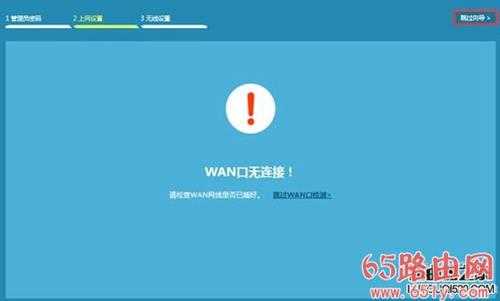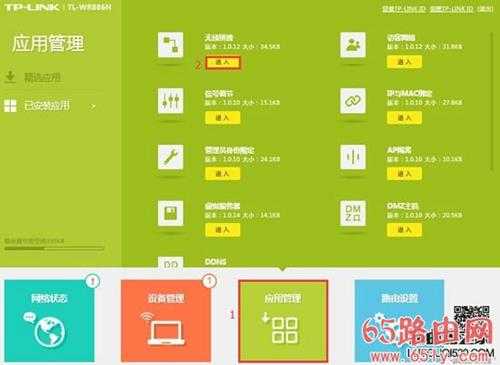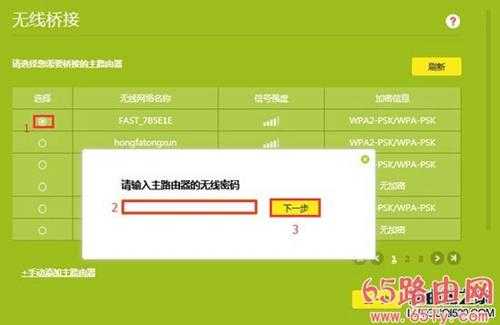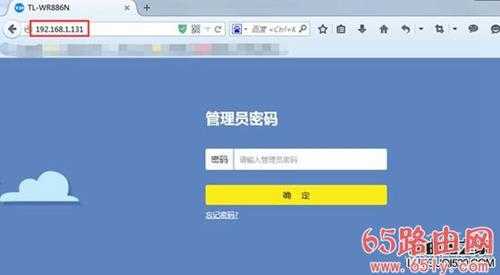新版tp-link路由器桥接设置教程图解
“以tplogin.cn为登录地址的TP-LINK无线路由器应该如何设置无线桥接呢?设置TP-LINK无线路由器的无线桥接技巧是什么?”,看到网上有很多网友在关注此类话题。关于无线路由器设置无线桥接的方法其实是很简单的,下面我们以tplogin.cn为登录地址的TP-LINK无线路由器为例,详细为大家讲解无线桥接的设置方法。
在这里我们把连接网络的无线路由器称之为“主路由器”,把以tplogin.cn为登录地址的TP-LINK无线路由器称之为“本路由器”。
在讲解新购买的或恢复出厂设置后的(tplogin.cn)TP-LINK无线路由器无线桥接设置技巧之前,首先我们应该正确安装无线路由器和将电脑的IP地址设置为自动获取,不明白的请点击阅读:如何把电脑ip地址设为自动获取
新版TP-Link路由器桥接设置教程图解:
1、打开浏览器,在浏览器地址栏里输入tplogin.cn,按下回车键,进入路由器设置登录密码窗口。(有时我们成功安装路由器以后,会自动跳转到设置登录密码窗口)
2、在“设置密码”框后面为TP-LINK无线路由器设置登录密码,在“确认密码”中再次输入密码,点击“确认”。
3、等待检测安装完成之后,直接选择“跳过向导”进入(tplogin.cn)TP-LINK无线路由器设置界面。
4、在(tplogin.cn)TP-LINK无线路由器设置界面中,在下面的导航栏里找到并点击“应用管理”,在应用管理右面找到“无线桥接”功能,然后点击下面对应的“进入”按钮。
5、点击“开始设置”,如下图所示:
6、搜过到主路由器的无线wifi信号,点击选择,然后在弹出的输入主路由器wifi密码输入框中输入主路由器的无线wifi密码,最后点击“下一步”,紧接着会进入连接状态提示框,如下图所示:
7、在提示TP-LINK 无线路由器IP地址被更改信息后面,点击“下一步”,如下图所示:
8、在这里我们可以选择将本路由器(tplogin.cn)TP-LINK无线路由器的无线wifi名称与密码与主路由器的一致,当然我们也可以自定义设置,如下图所示:
9、然后进入提示保存信息框,成功以后会自动弹出以更改后的IP地址为登录地址的路由器登录框,如下图所示:
注意问题:1、这里的本路由器(tplogin.cn)TP-LINK无线路由器WAN口是不用插网线的,设置完成以后如果是与台式电脑连接,那么台式电脑直接与路由器的任意LAN口连接即可上网。2、本路由器无线桥接设置时,必须在主路由器信号覆盖范围之内,之外是无法进行无线桥接设置的。
免责声明:本站资源来自互联网收集,仅供用于学习和交流,请遵循相关法律法规,本站一切资源不代表本站立场,如有侵权、后门、不妥请联系本站删除!