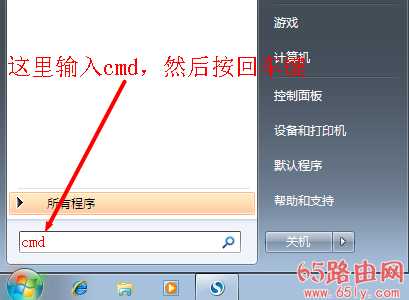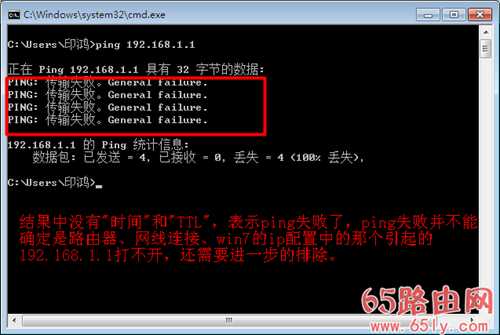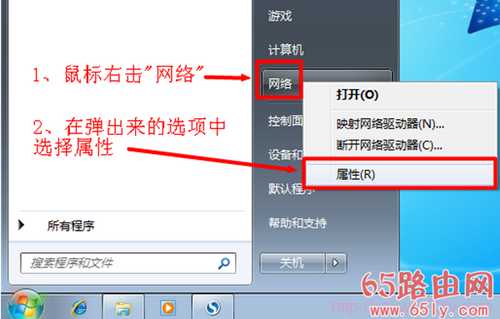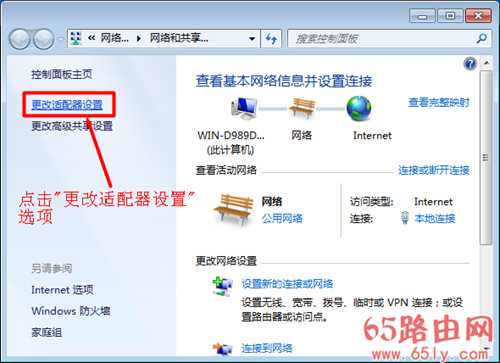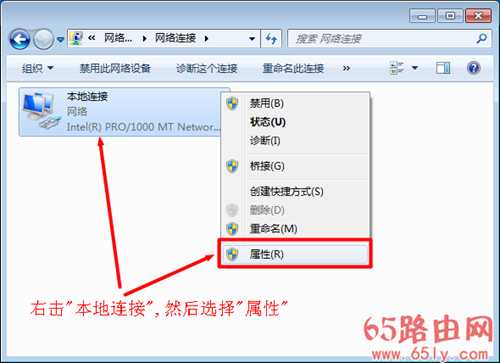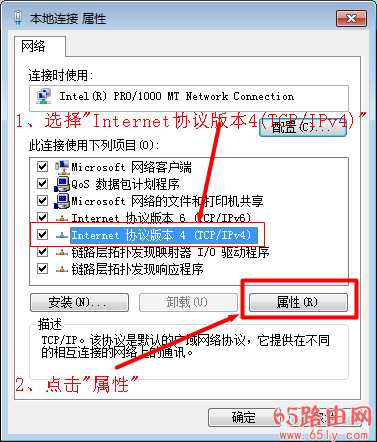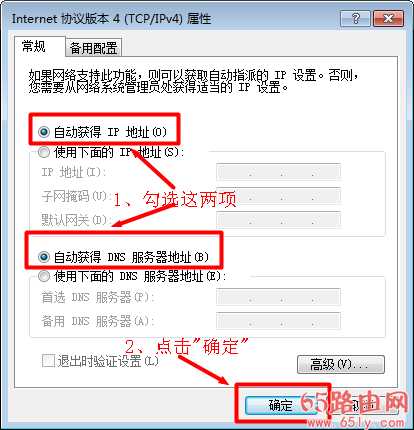192.168.1.1打不开的解决方法(Win 7系统)
如果你正在使用安装了Windows 7(win xp和win 8用户请参见对应的文章)系统的电脑来配置路由器,且这时候遇到了路由器的192.168.1.1登录页面打不开的问题,那么阅读本文你将找到导致192.168.1.1页面打不开的原因和解决方法.(排错过程并不复杂,请用户静下心来认真阅读,一定可以解决问题的)
路由器本身的WEB服务器故障、路由器和Windows 7电脑之间的通信问题都会引起路由器的192.168.1.1登录页面打不开。而路由器和Windows 7电脑之间不能正常通信可能是由以下三个原因造成的:1、连接路由器和Windows 7电脑的网线没有插正确。2、路由器的DHCP服务器及其它方面问题。3、Windows 7电脑中的本地连接配置有问题。
所以,需要先判断出是路由器的WEB故障还是网络通信问题,如果是网络通信问题,则需要进一步判断是什么原因引起的,只要找到了故障的根源并解决,就可以打开路由器的192.168.1.1页面了。
确定故障原因
这里需要用到ping 192.168.1.1这个网络排错命令,只需要在Windows 7系统下的cmd程序下运行这个命令,就可以根据运行的结果判断出是路由器的WEB服务器问题还是网络通信问题了。
打开cmd程序。方法:点击Windows 7的开始菜单按钮在运行框里输入cmd并回车。
在cmd程序中运行ping 192.168.1.1(ping后面有空格)命令。方法:直接在cmd中输入ping 192.168.1.1并按回车即可,根据返回的结果即可判断出问题出在什么地方。
运行ping 192.168.1.1后有两种结果:成功和失败.ping成功了可以判定是路由器的WEB服务器故障引起的192.168.1.1页面打不开.解决办法是联系您购买的商家进行退换货或者进行维修处理.
ping失败了并不能直接确定是什么原因引起的,还需要进一步的排除,方法如下:
检查网线连接是否正确
路由器端应该插在路由器的LAN接口(4个接口中的任意一个都可以),并检查路由器上对应接口的指示灯、Windows 7电脑上网线接口出的指示灯是否亮起。只有当指示灯亮起(闪烁)时才是正常的状态,如果不亮说明连接有问题,请更换网线重新连接。如果网线连接正常,但仍然打不开192.168.1.1页面,说明可能是Windows 7系统中的本地连接配置问题,或者是路由器的DHCP服务器问题.
重新配置Windows 7中的本地连接
1、右击“网络”选择”属性”.
2、点击“更改适配器设置”
3、右击“本地连接”选择“属性”
4、——>选择“Internet协议版本4(TCP/IPv4)”,并点击“属性”。
5、勾选“自动获得IP地址”和“自动获得DNS服务器地址”选项---->点击“确定”。
如果你的Windows 7电脑IP地址设置正确;电脑与路由器之间的连接也正确,但还是打不开192.168.1.1的话,很抱歉,你的路由器已经没办法使用了,赶紧找商家售后吧。PS:为了保险起见,建议用户用其它电脑连接该路由器测试看是否能够打开192.168.1.1登录页面,如果可以说明路由器没有问题,请认真阅读本文并执行相应的排错方法。
免责声明:本站资源来自互联网收集,仅供用于学习和交流,请遵循相关法律法规,本站一切资源不代表本站立场,如有侵权、后门、不妥请联系本站删除!