昆仑资源网 Design By www.lawayou.com
win10开机不显示用户名和密码输入框修复方法
导读:(win10系统开机不显示用户名和密码输入框的解决方法)相关电脑教程分享。
最近很多win10系统用户都遇见了开机不显示用户名和密码输入框的问题,一直卡在用户登陆界面,重启计算机可以暂时的解决此问题但是下次开机又会重复出现此问题。这是一个非常老的问题一直影响着几代windows系统用户,专家也没有给出具体的解决方法,这让人非常的烦恼使用起来非常的不方便。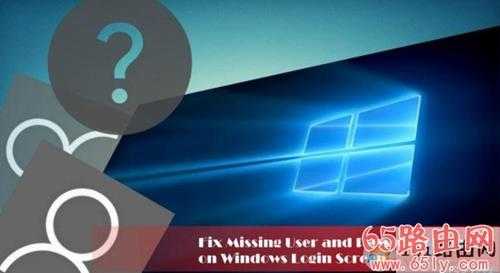
修复1.启用使用netplwiz自动登录
如果在欢迎屏幕上遇到缺少的用户帐户提示,可以通过启用自动登录来暂时解决此问题。但是,这个解决方案并不是永久的,所以迟早你将不得不执行下面提供的修复之一。要启用自动登录,请执行以下步骤:
- 按Windows键+ R键入netplwiz,然后按Enter键。
- 当“用户帐户”对话框出现时,取消选中“用户必须输入用户名和密码才能使用此计算机”选项。
- 单击应用并确定以保存更改。
- 重新启动系统,系统应该启动Windows而不显示登录屏幕。
修复2.在启动时运行命令提示符
如果由于缺少用户提示而无法登录到Windows 10,则应使用可引导的Windows 10 USB来解决该问题。但是,如果您没有,请在引导时打开命令提示符:
- 单击“ 开始”菜单下的“ 电源”按钮或登录屏幕的右下角。
- 按住Shift键并选择重新启动。
- 当命令提示符打开时,输入net user Administrator / active:yes命令,然后按Enter键。
- 如果此命令不能执行,请输入regedit,然后按Enter键。
- 当注册表编辑器打开时,请单击HKEY_LOCAL_MACHINE项。
- 选择菜单栏上的文件,然后单击加载配置单元。
- 打开安装Windows的驱动器并导航到D: Windows System32 config位置(首字母代表系统的核心驱动器,所以如果需要的话更改它)。
- 选择SAM文件,然后单击打开。
- 加载配置单元对话框打开时,键入REM_SAM,然后单击确定。
- 现在打开HKEY_LOCAL_MACHINE REM_SAM SAM Domains Accounts Users 000001F4键。
- 在右侧窗格中,找到并双击F二进制值。
- 找到0038行并将其值从11更改为10。
- 单击确定以保存更改并关闭命令提示符和注册表编辑器。
- 然后点击“ 继续”以启动Windows。
修复3.使用可引导的Windows 10 USB
如果您没有Windows 10 USB,可以参考微软提供的教程创建它(点击蓝色字体进入教程)。之后,执行以下步骤:
- 插入可启动的Windows 10 USB,并在高级系统恢复选项中启动。
- 选择“ 命令提示符”,键入regedit,然后按Enter键。
- 使用左窗格导航到HKEY_LOCAL_MACHINE SOFTWARE Microsoft Windows CurrentVersion Policies 系统项。
- 现在在右窗格中找到dontdisplaylastusername注册表DWORD(REG_DWORD)。
- 双击DWORD并将其值从0设置为1。
- 单击确定以保存更改并关闭命令提示符和注册表编辑器。
- 然后点击“ 继续”以启动Windows。
昆仑资源网 Design By www.lawayou.com
广告合作:本站广告合作请联系QQ:858582 申请时备注:广告合作(否则不回)
免责声明:本站资源来自互联网收集,仅供用于学习和交流,请遵循相关法律法规,本站一切资源不代表本站立场,如有侵权、后门、不妥请联系本站删除!
免责声明:本站资源来自互联网收集,仅供用于学习和交流,请遵循相关法律法规,本站一切资源不代表本站立场,如有侵权、后门、不妥请联系本站删除!
昆仑资源网 Design By www.lawayou.com
暂无评论...
