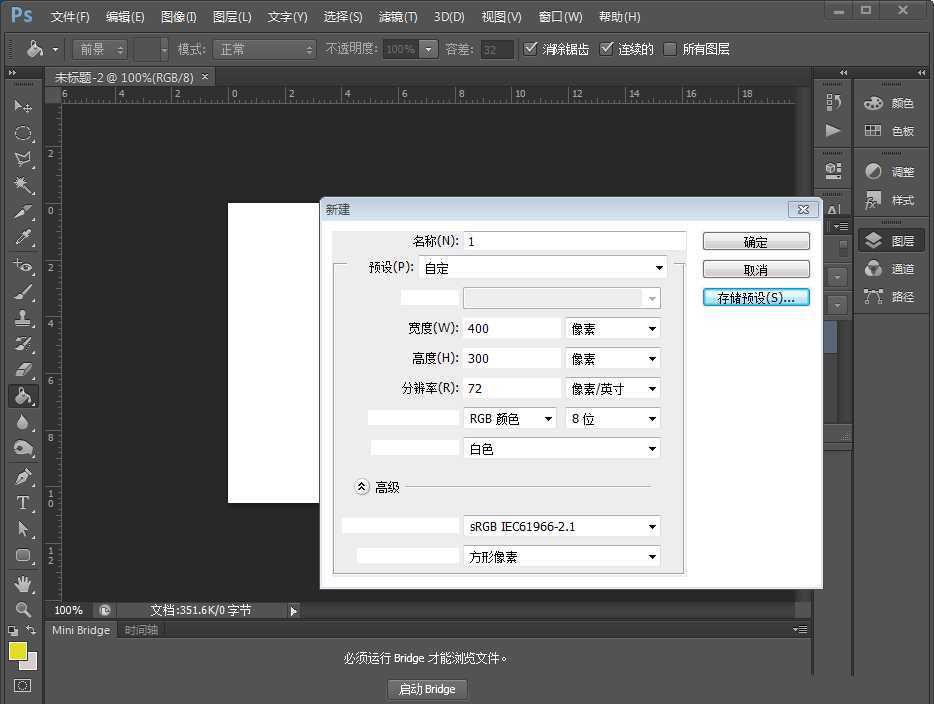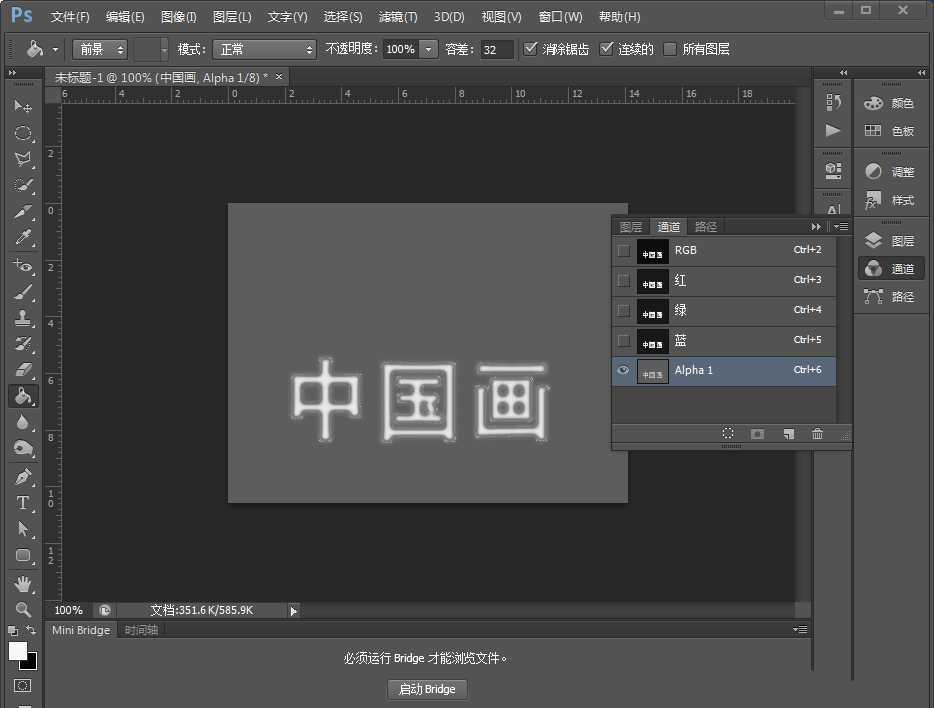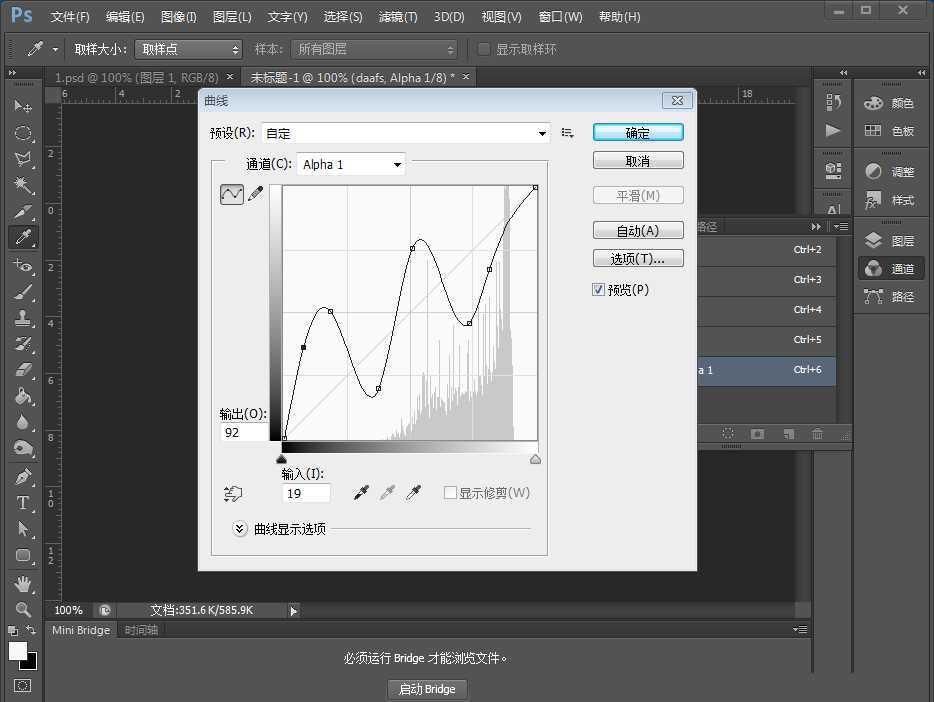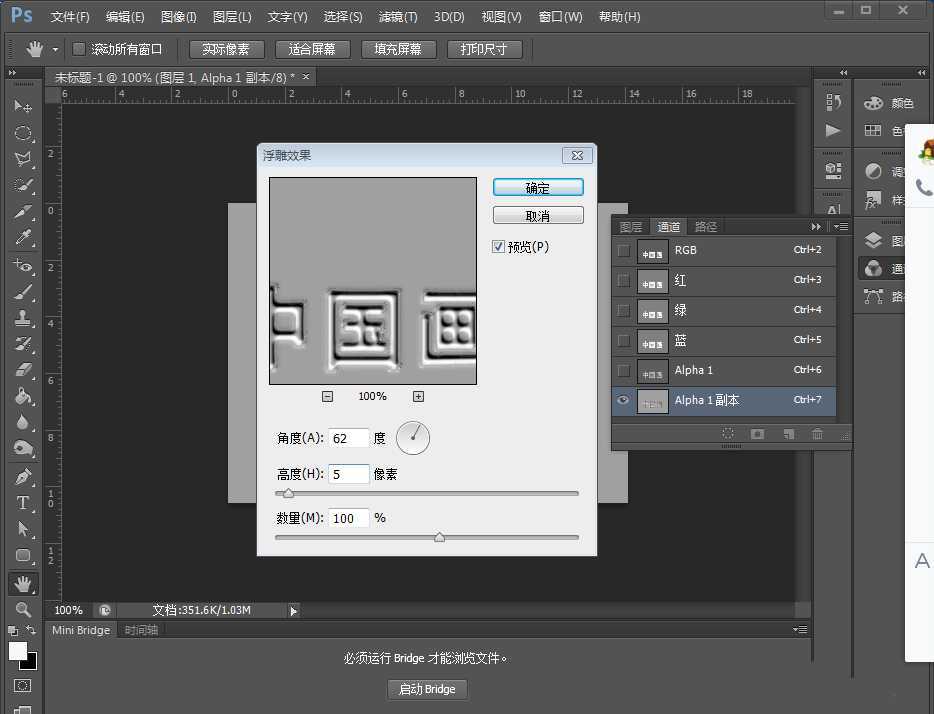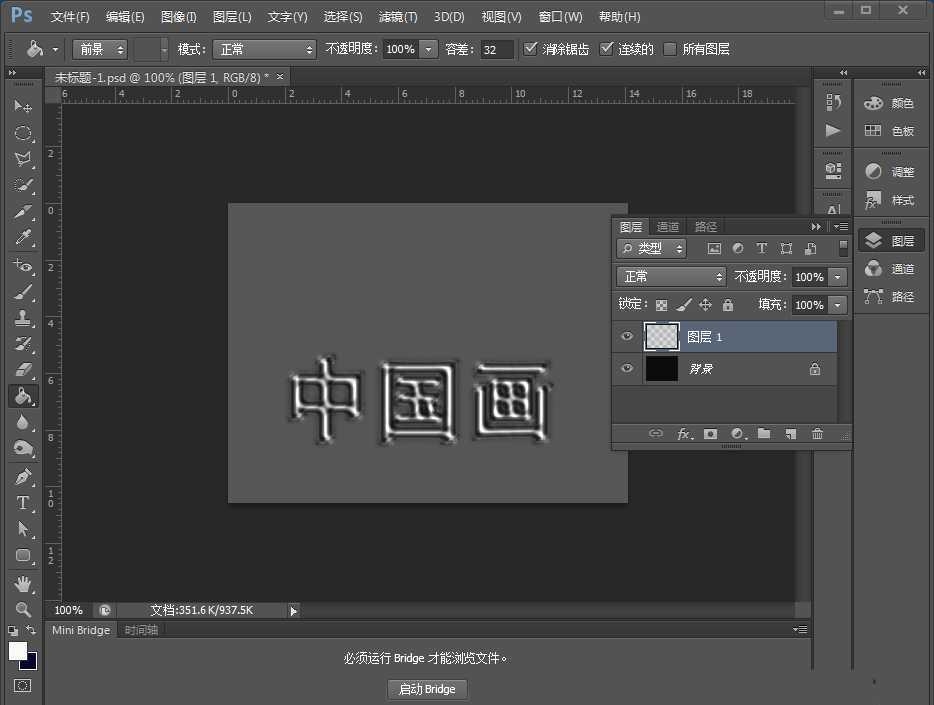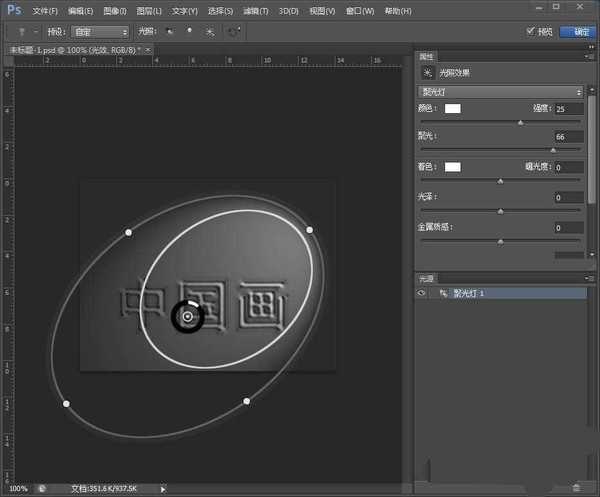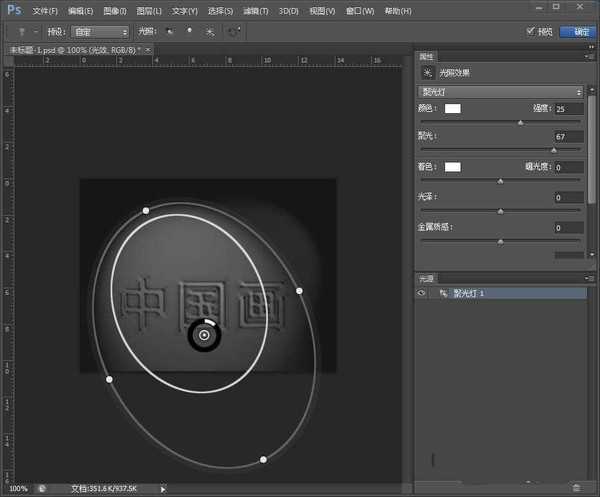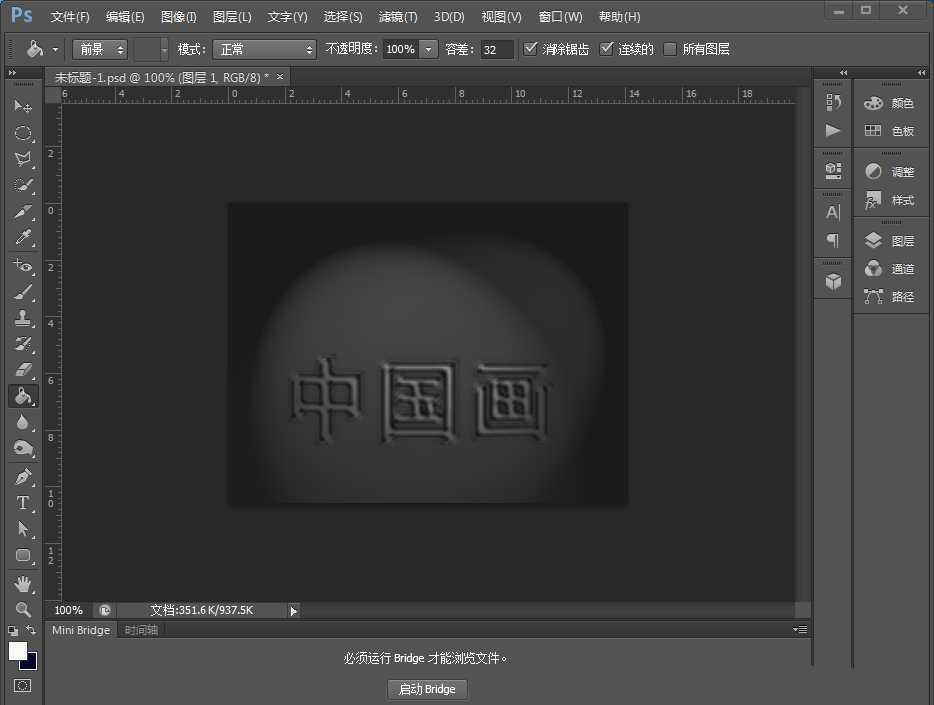昆仑资源网 Design By www.lawayou.com
想要制作一款雕刻文字,并给文字添加打光,该怎么添加呢?下面我们就来看看详细的教程。
- 软件名称:
- Adobe Photoshop 8.0 中文完整绿色版
- 软件大小:
- 150.1MB
- 更新时间:
- 2015-11-04立即下载
1、打开电脑,在打开ps软件。新建文件,大小400x300像素。
2、背景填充为黑色,键入文字,ctrl+d自由变换。放大文字至适合大小。
3、点击通道-蓝色通道激活选区,新建通道填充选区为白色,点击滤镜-模糊-高斯模糊,点击图像-调整-曲线,看着图调整好曲线。
4、复制一通道,点击滤镜-风格化,浮雕效果。调整好角度-在调整好高度-在调整好数理-确定。
5、选中新建通道-点编辑拷贝。回到图层,编辑粘贴。
6、点击滤镜-渲染-光照效果调整好角度。调整好光照的大小与位置。
以上就是ps制作文字雕打光文字的教程,希望大家喜欢,请继续关注。
相关推荐:
ps怎么设计墙壁雕刻感文字?
ps怎么制作在金属刻字的文字效果?
ps怎么设置黄金浮雕字效果的文字?
昆仑资源网 Design By www.lawayou.com
广告合作:本站广告合作请联系QQ:858582 申请时备注:广告合作(否则不回)
免责声明:本站资源来自互联网收集,仅供用于学习和交流,请遵循相关法律法规,本站一切资源不代表本站立场,如有侵权、后门、不妥请联系本站删除!
免责声明:本站资源来自互联网收集,仅供用于学习和交流,请遵循相关法律法规,本站一切资源不代表本站立场,如有侵权、后门、不妥请联系本站删除!
昆仑资源网 Design By www.lawayou.com
暂无评论...