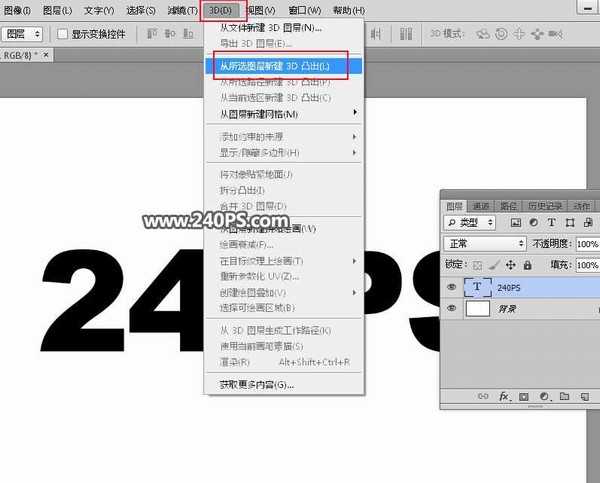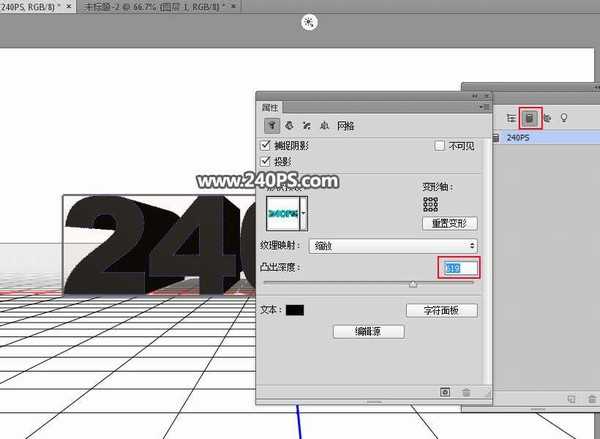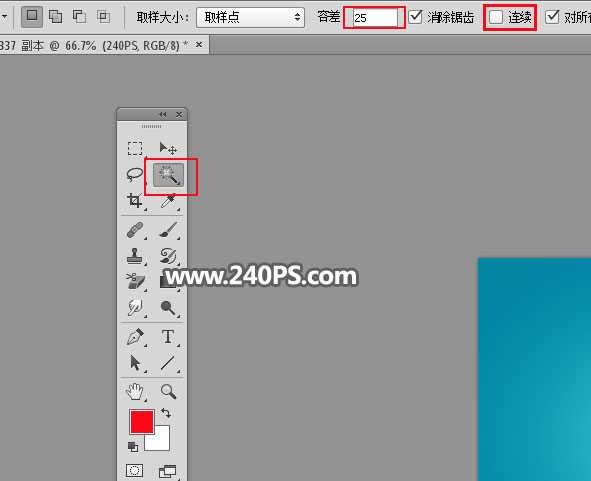昆仑资源网 Design By www.lawayou.com
Photoshop如何制作秋季主题岩石效果3d立体字?教程主要用到文字工具输入文字,魔棒工具、油漆桶工具、钢笔工具、移动工具和岩石、叶子、树、芦苇、人物等工具和素材处理处理文字表面部分,打造的岩石字体非常有立体感,充满了浓浓的秋日气息,小编很喜欢,推荐给大家一起分享学习!
最终效果:
主要过程:
1、首先打开下面所示的背景素材大图。
2、选择文字工具,输入自己喜欢的文字。然后选择菜单:3D > 从所选图层新建3D,如下图。
3、在弹出的面板进行设置,我们直接设置第二项,如下图把突出深度设置为619,如下图。
4、再根据自己的喜好调整透射,可以随意调整,如下图。
5、文字颜色任意,确定后得到下图所示的3D字,然后把当前图层转换为智能对象。
6、现在来处理文字表面部分。在工具箱选择魔棒工具,把容差设置为25左右,不用勾选“连续”。
7、在文字表面上点击一下就可以载入文字表面选区,如下图。
8、新建一个空白图层,用油漆桶工具把选区填充任意颜色,再按Ctrl + D 取消选区,如下图。
9、把立体字图层混合模式改为“正片叠底”,如下图。
10、回到表面文字图层。
11、打开岩石素材大图,用移动工具拖进来。
上一页12 3 下一页 阅读全文
昆仑资源网 Design By www.lawayou.com
广告合作:本站广告合作请联系QQ:858582 申请时备注:广告合作(否则不回)
免责声明:本站资源来自互联网收集,仅供用于学习和交流,请遵循相关法律法规,本站一切资源不代表本站立场,如有侵权、后门、不妥请联系本站删除!
免责声明:本站资源来自互联网收集,仅供用于学习和交流,请遵循相关法律法规,本站一切资源不代表本站立场,如有侵权、后门、不妥请联系本站删除!
昆仑资源网 Design By www.lawayou.com
暂无评论...