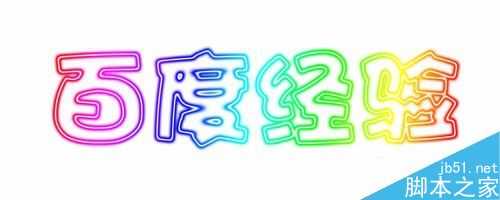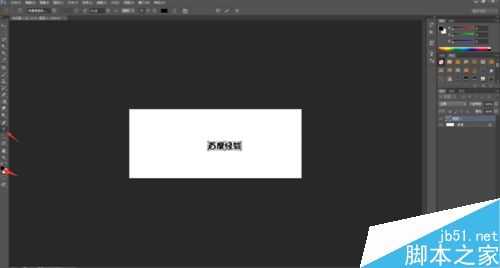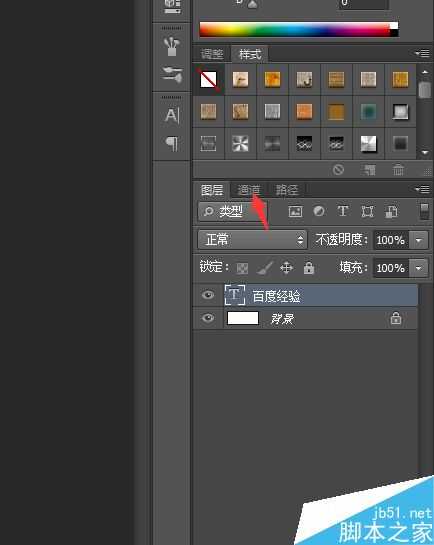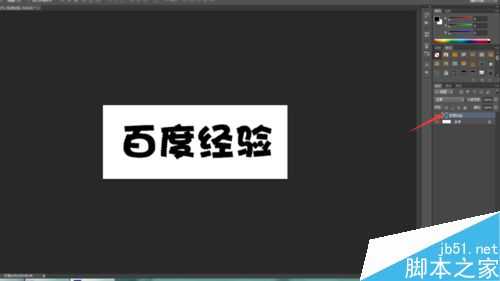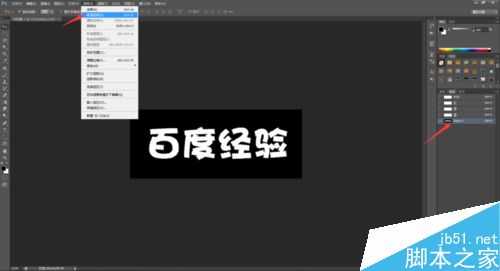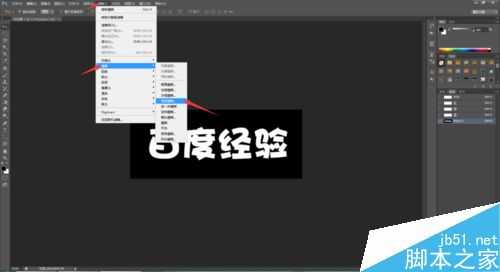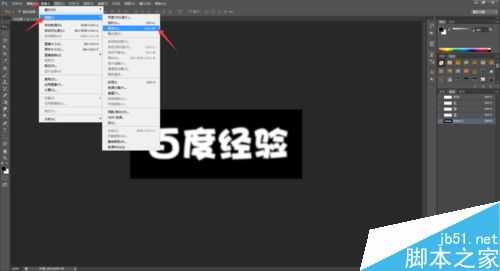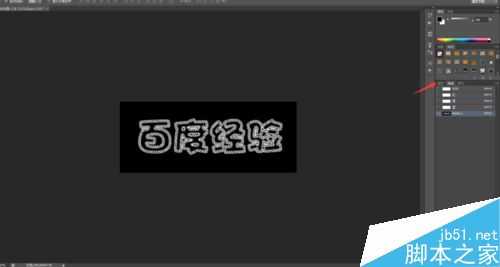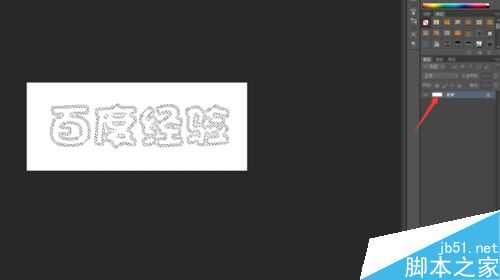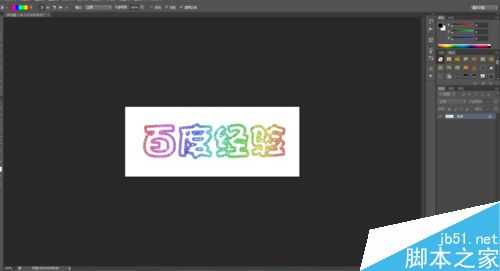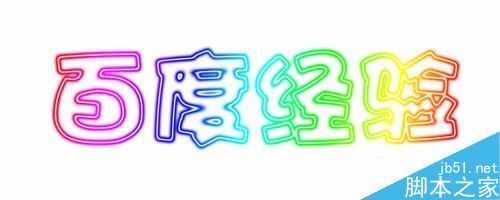昆仑资源网 Design By www.lawayou.com
我们在网上经常会看到一些特别好看的字,下面给大家介绍一种非常简单的,用PS制作的霓虹字。好了,下面我们来学习吧!
步骤
首先打开PS软件,新建图层,将前景色设置为黑色,选择文字命令,写上自己想要写的字字体尽量粗一点,;如图:
选择自由变换工具(Ctrl+T),按住Shift+Ait键等比例缩放,将字放大;如图:
然后按住Alt键,鼠标左键单击文字图层,使字体形成选取;如图:
再点击通道,进入通道面板,然后点击将选区存为通道命令;如图:
然后再回到图层面板,点击一下字体面板,把字体面板删掉;如图:
然后点击选择,选择取消选区;如图:
然后再次点击通道,回到通道面板,选择滤镜——模糊——高斯模糊,参数为:2(参数可根据写字的大小自己定);如图:
在选择图像——调整——曲线,把曲线调整为像山一样的图样;如图:
然后选择将通道作为选区载入,再点击回到图层面板,点击一下背景图层:如图:
然后选择渐变色,选择色谱渐变,给字体填充颜色,然后Ctrl+D取消选区;如图:
最后霓虹字效果就做好了,看,是不是很漂亮。
以上就是PS简单制作漂亮的霓虹字体方法介绍,大家按照上面步骤进行操作即可,希望能对大家有所帮助!
昆仑资源网 Design By www.lawayou.com
广告合作:本站广告合作请联系QQ:858582 申请时备注:广告合作(否则不回)
免责声明:本站资源来自互联网收集,仅供用于学习和交流,请遵循相关法律法规,本站一切资源不代表本站立场,如有侵权、后门、不妥请联系本站删除!
免责声明:本站资源来自互联网收集,仅供用于学习和交流,请遵循相关法律法规,本站一切资源不代表本站立场,如有侵权、后门、不妥请联系本站删除!
昆仑资源网 Design By www.lawayou.com
暂无评论...