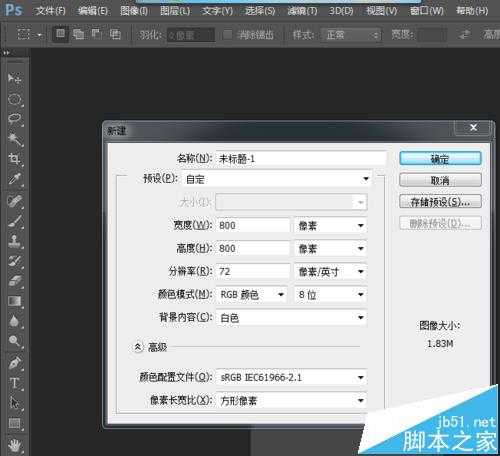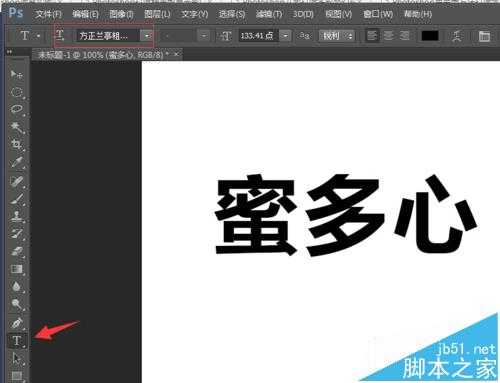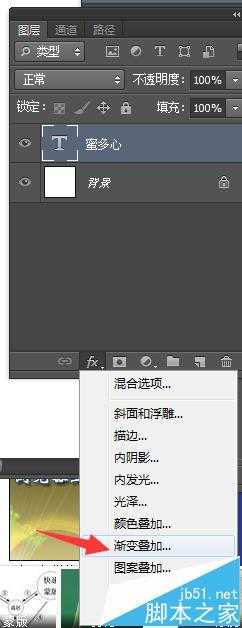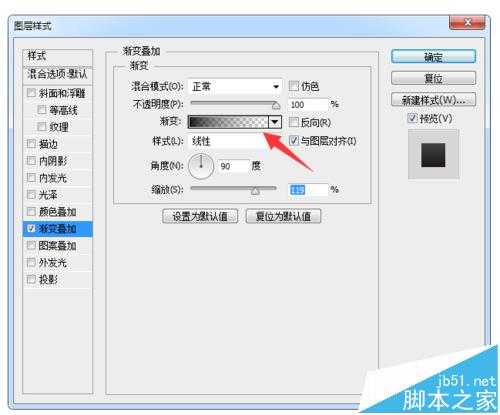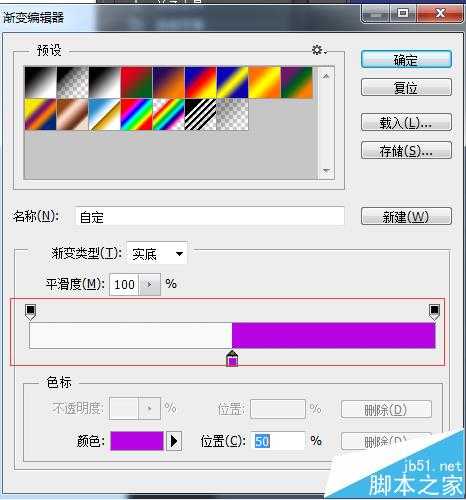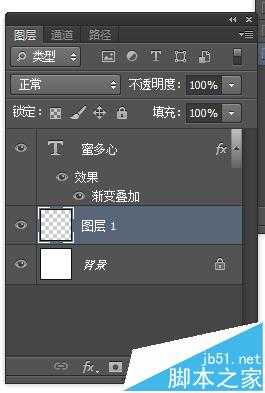昆仑资源网 Design By www.lawayou.com
Photoshop主要处理以像素所构成的数码图像,功能也非常强大,这里介绍如何使用Photoshop 图层制作双色字效果。
- 软件名称:
- Adobe Photoshop CS6 中文精简版(汉化安装版) 精简至124M
- 软件大小:
- 124MB
- 更新时间:
- 2012-10-17立即下载
1、首先打开Photoshop,新建一个800x800px的空白文档。
2、在工具箱里,找到“横排文字工具”空白图层上写上文字,这里需要注意几点:
1)可把字体选择粗些的字体,这样效果明显些。
2)如果没有粗字体,可以把字体属性设为加黑(如图标红色的位置)
3、在图层上选择字体的图层,添加添层样式为“渐变叠加”。
4、系统会弹出图层样式的编缉窗口,鼠标双击“渐变”的颜色进入颜色编缉。
5、如图所示设置“渐变编缉器”里颜色的色块位置和选择颜色,然后按“确定”后文字就成为双色的了,但由于背景是白色,文字下半部分还看不大清楚。
6、在图层上新建一个图层为“图层1”,放在背景上面和文字底下。
7、使用方框的选区工具,在“图层1”面板上如下图在文字下半部分画长方形,然后进行填充和文字上半部分一样颜色就可以了。
8、同样改变颜色可以看到不同的双色字体的效果。
注意事项:
字体加租后双色字的效果更明显。
相关推荐:
ai怎么保存psd格式文件? ai保存psd保留图层的教程
ps怎么使用图层面板中的搜索按钮快速找到所需图层?
昆仑资源网 Design By www.lawayou.com
广告合作:本站广告合作请联系QQ:858582 申请时备注:广告合作(否则不回)
免责声明:本站资源来自互联网收集,仅供用于学习和交流,请遵循相关法律法规,本站一切资源不代表本站立场,如有侵权、后门、不妥请联系本站删除!
免责声明:本站资源来自互联网收集,仅供用于学习和交流,请遵循相关法律法规,本站一切资源不代表本站立场,如有侵权、后门、不妥请联系本站删除!
昆仑资源网 Design By www.lawayou.com
暂无评论...