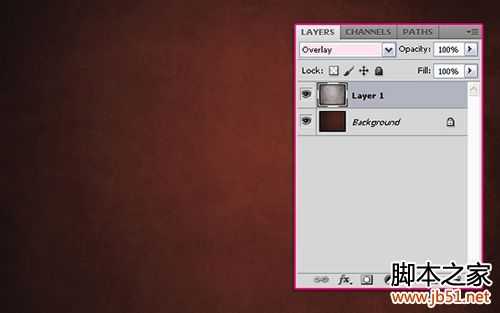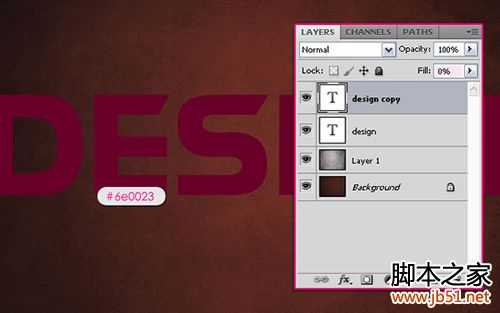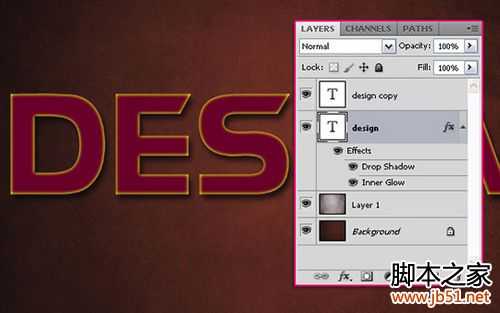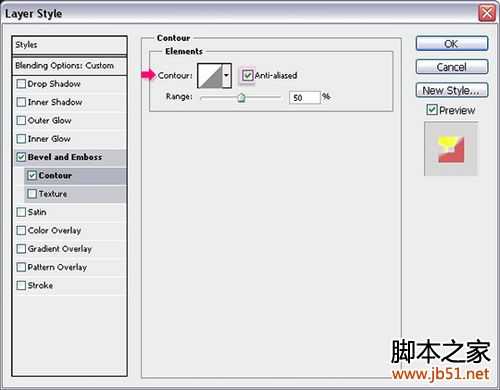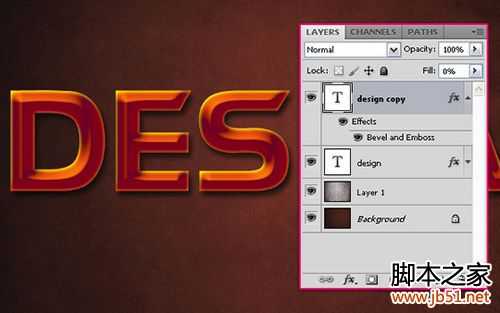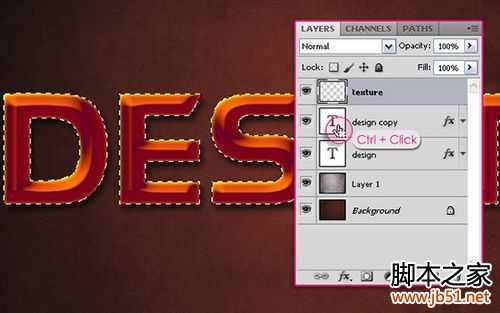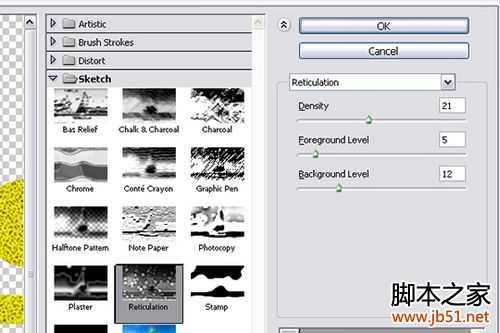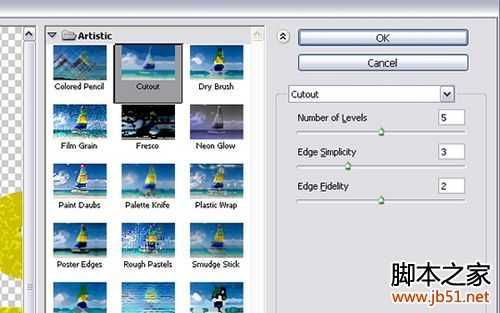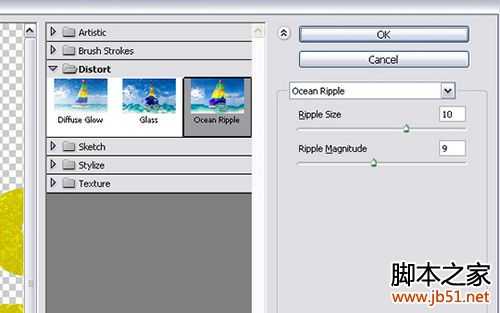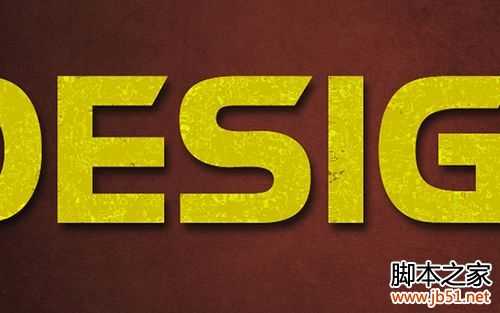昆仑资源网 Design By www.lawayou.com
这个PS教程会教您如何使用Photoshop打造碎裂立体文字特效,会教您运用PS滤镜和纹理图片,同时也诠释了如何运用笔刷和图层样式给最终的字体效果增添光感。本PS教程属于Photoshop中级教程,有兴趣的网友可以自己尝试一下。
最终效果图
教程涉及资源下载
1、Watford字体
2、Colored Vintage Paper下载的彩色复古纸张纹理09(灰色)、Ciara Panacchia的纹理打包
3、wojtar-stock的生锈质感纹理6
4、redheadstock的火花Ps笔刷
第一步
创建一个1024*768的新文档。前景色#532118,背景色是#170b09。点击渐变工具(G),选取前景至背景的渐变,然后点工具栏中的径向渐变,像下图中拖拽。
打开彩色复古纸张纹理09(灰色),放置于背景图层之上。调整大小,并将混合模式设置为叠加。
第二步
利用文字工具(T)键入文本。字体颜色是#6e0023,Watford字体,字号是250像素。复制文本图层(Ctrl+J), 并将副本的填充度降低至0%。
双击原图层,应用图层样式:
投影:将距离和大小调整为10像素。
内发光:选择混合模式为正常,不透明度是100%,颜色是#ffff00,大小为8,范围是75%。
文字就像这样。
第三步
双击副本,应用图层样式:
斜面和浮雕:深度为450,大小21像素,勾选消除锯齿选项,高光模式为线性减淡,颜色是#ffd200, 阴影模式为强光,颜色是#9c2323。
等高线:仅勾选消除锯齿。
两个图层应用图层样式后,文字大概是这种效果。
第四步 在顶层新建一个图层,命名为“纹理”。按住Ctrl键,当出现“点击图层”的图标样式时选择。前景色设置为#f8f400,背景色设置为#6e0023。用前景色填充,然后执行“选择——取消选择(Ctrl+D)”。
第五步
我们接下来要用滤镜做一个简单的纹理。这个纹理是我们一会儿要用到的基础。像如下执行滤镜步骤:
滤镜——素描——网状。
滤镜——艺术效果——彩色铅笔。
滤镜——扭曲——海洋波纹。
昆仑资源网 Design By www.lawayou.com
广告合作:本站广告合作请联系QQ:858582 申请时备注:广告合作(否则不回)
免责声明:本站资源来自互联网收集,仅供用于学习和交流,请遵循相关法律法规,本站一切资源不代表本站立场,如有侵权、后门、不妥请联系本站删除!
免责声明:本站资源来自互联网收集,仅供用于学习和交流,请遵循相关法律法规,本站一切资源不代表本站立场,如有侵权、后门、不妥请联系本站删除!
昆仑资源网 Design By www.lawayou.com
暂无评论...