昆仑资源网 Design By www.lawayou.com
最终效果
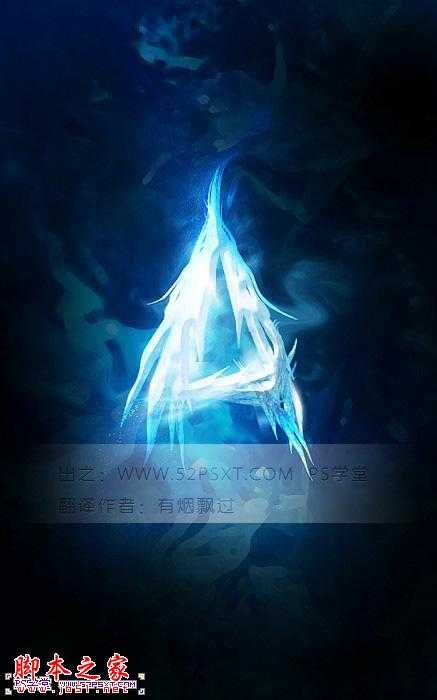
1、新建700*1120px大小的文档,编辑填充黑色。我们打开素材图,用矩形选框工具选区一部分,粘贴到我们的文档中。


2、执行滤镜--艺术效果--干画笔,设置如下。
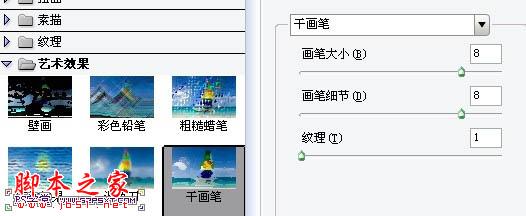
3、效果如下(如果你没有得到下面相似的效果,可以重复滤镜几次)。

4、添加图层蒙版工具,用黑色柔软画笔适当降低不透明度,擦拭出如下效果。

5、新增以下调整图层,调整图层--可选颜色。
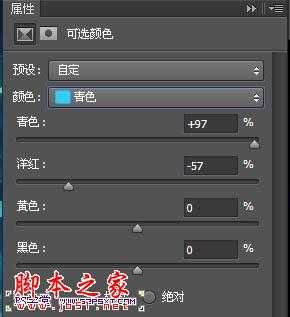
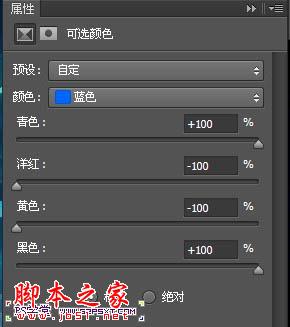
6、调整图层--色阶。

7、调整图层--曲线。

8、你会得到类似效果如下(如果感觉你的效果不对,可以适当的改变系数。同时修改一下第二步的蒙版效果)。

9、打上白色字体A,字体自己把握,比较简单的字体即可。
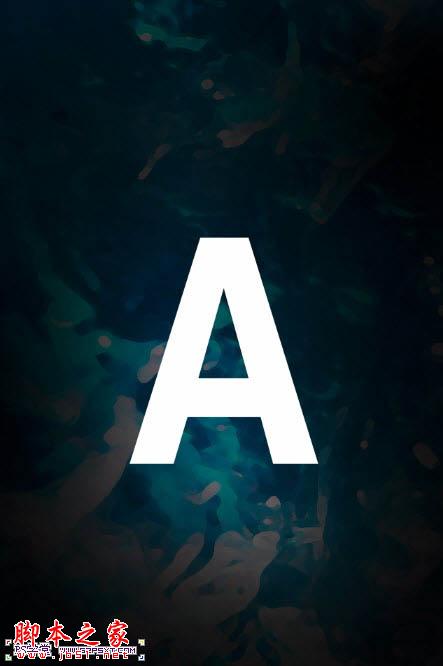
10、我们用多边形套索工具,在我们的素材图上截取如下的形状。

11、复制到文档中,命名为“冰块”图层。ctrl+T摆放好位置。
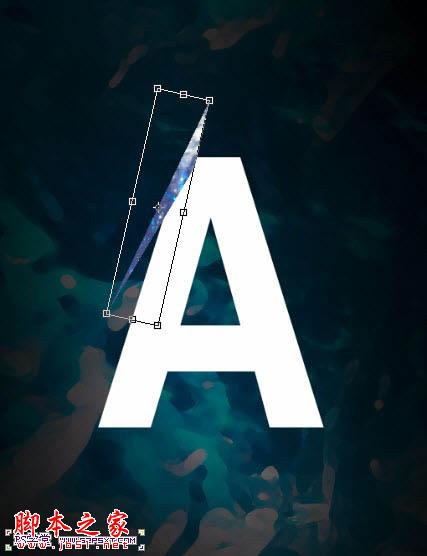
12、复制几层冰块形状,摆放好位置,多尝试几遍一直到满意位置。
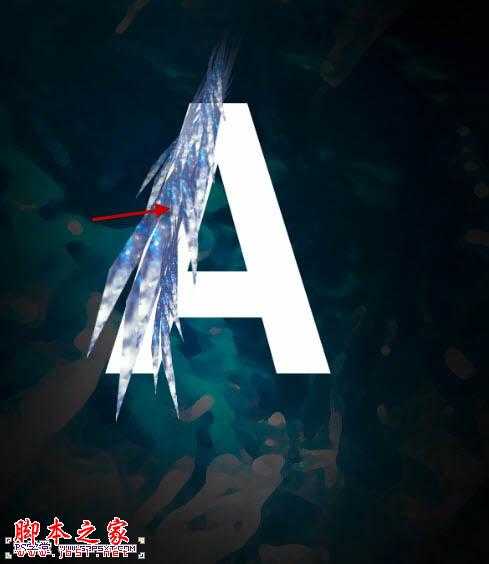
13、同样的办法处理右边和下边(可以新建组,将冰块图层都放在组内,这样就不会搞混)。

上一页12 下一页 阅读全文
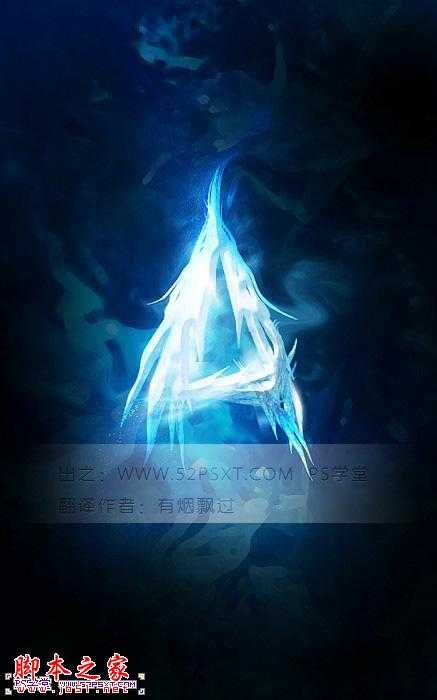
1、新建700*1120px大小的文档,编辑填充黑色。我们打开素材图,用矩形选框工具选区一部分,粘贴到我们的文档中。


2、执行滤镜--艺术效果--干画笔,设置如下。
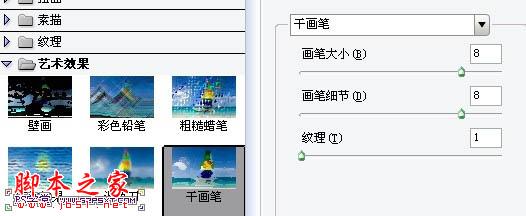
3、效果如下(如果你没有得到下面相似的效果,可以重复滤镜几次)。

4、添加图层蒙版工具,用黑色柔软画笔适当降低不透明度,擦拭出如下效果。

5、新增以下调整图层,调整图层--可选颜色。
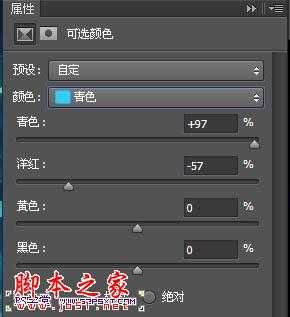
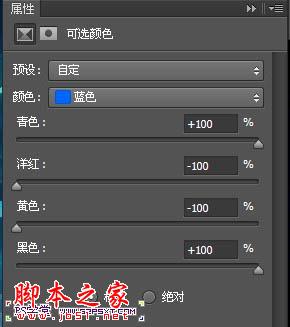
6、调整图层--色阶。

7、调整图层--曲线。

8、你会得到类似效果如下(如果感觉你的效果不对,可以适当的改变系数。同时修改一下第二步的蒙版效果)。

9、打上白色字体A,字体自己把握,比较简单的字体即可。
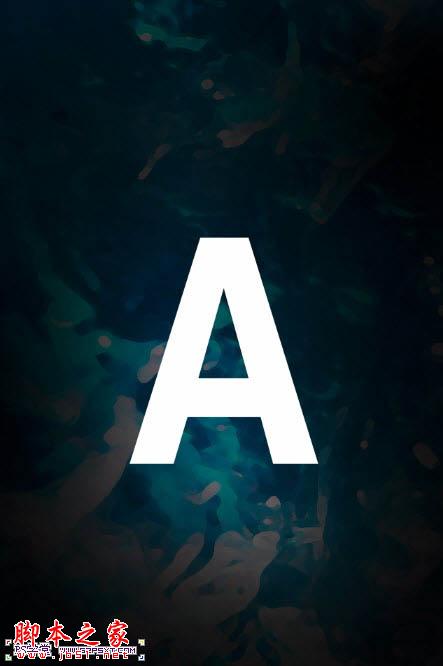
10、我们用多边形套索工具,在我们的素材图上截取如下的形状。

11、复制到文档中,命名为“冰块”图层。ctrl+T摆放好位置。
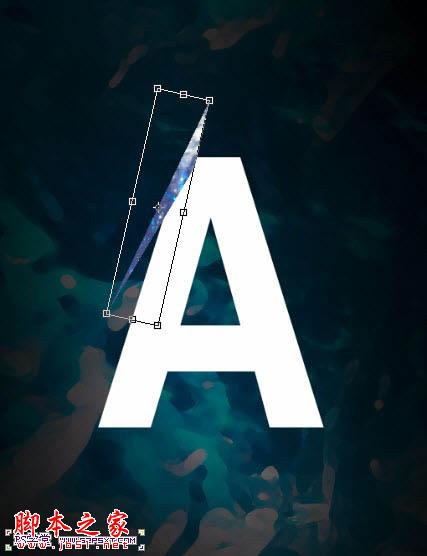
12、复制几层冰块形状,摆放好位置,多尝试几遍一直到满意位置。
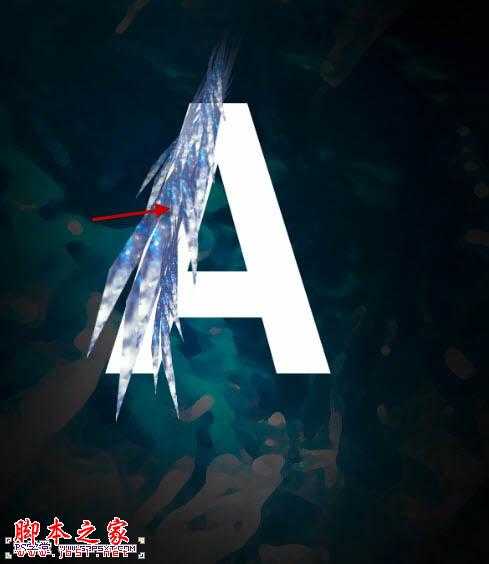
13、同样的办法处理右边和下边(可以新建组,将冰块图层都放在组内,这样就不会搞混)。

上一页12 下一页 阅读全文
昆仑资源网 Design By www.lawayou.com
广告合作:本站广告合作请联系QQ:858582 申请时备注:广告合作(否则不回)
免责声明:本站资源来自互联网收集,仅供用于学习和交流,请遵循相关法律法规,本站一切资源不代表本站立场,如有侵权、后门、不妥请联系本站删除!
免责声明:本站资源来自互联网收集,仅供用于学习和交流,请遵循相关法律法规,本站一切资源不代表本站立场,如有侵权、后门、不妥请联系本站删除!
昆仑资源网 Design By www.lawayou.com
暂无评论...
