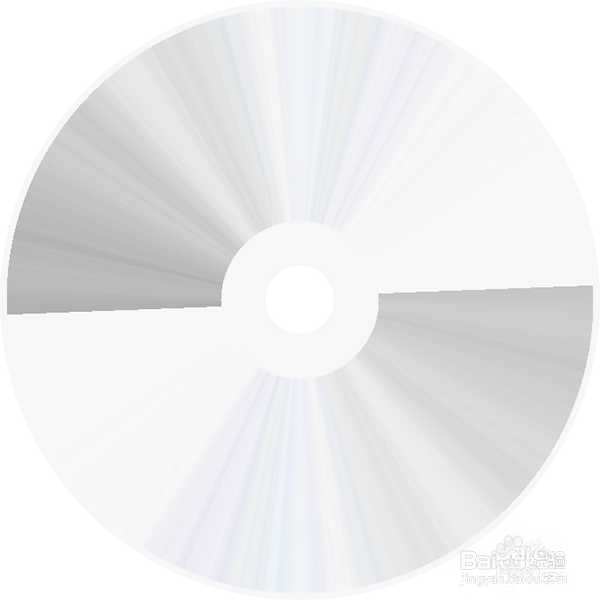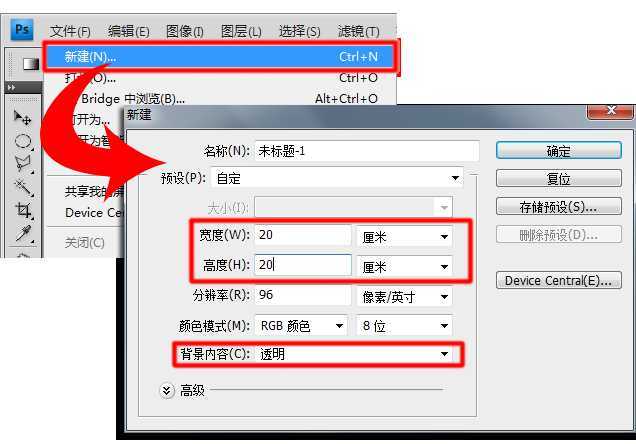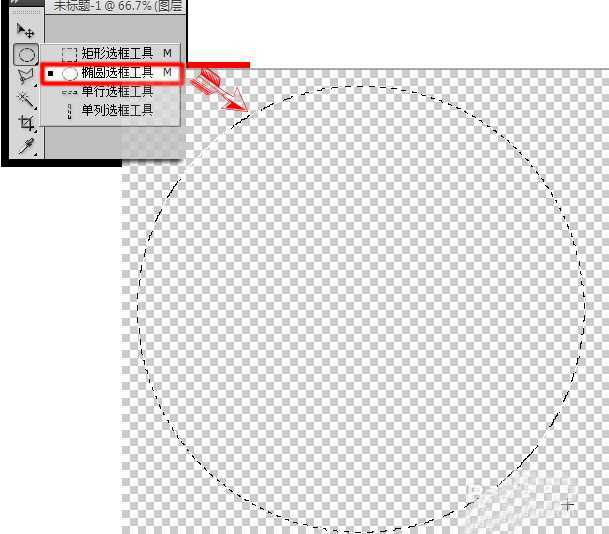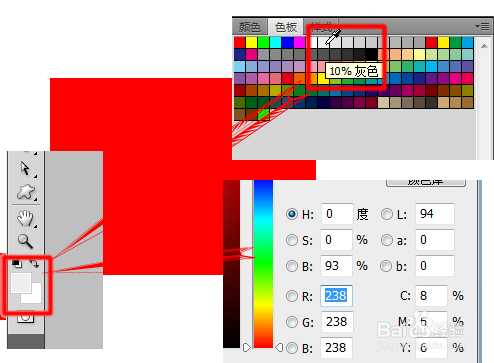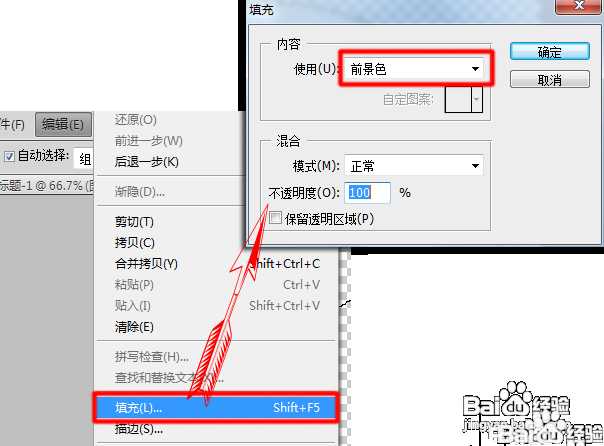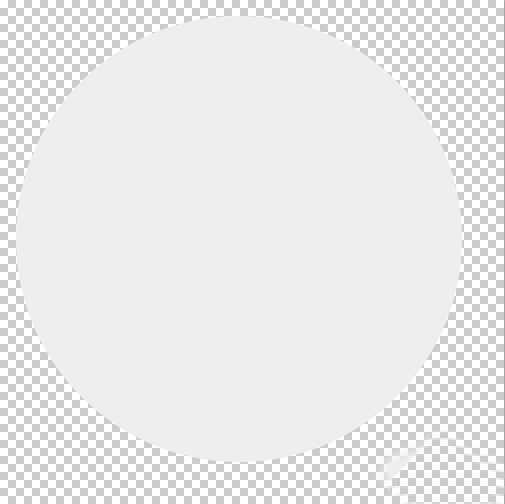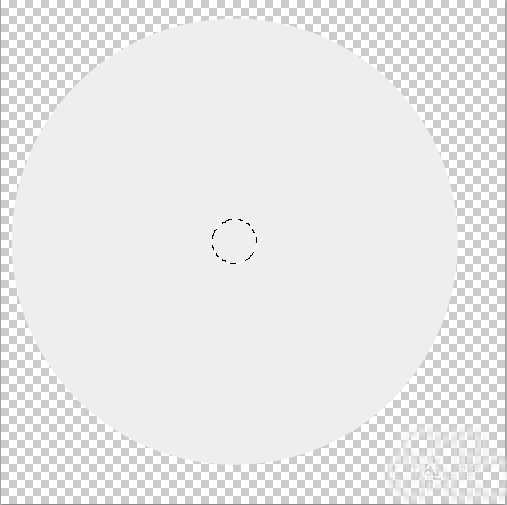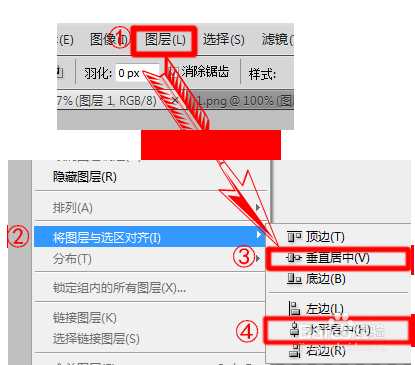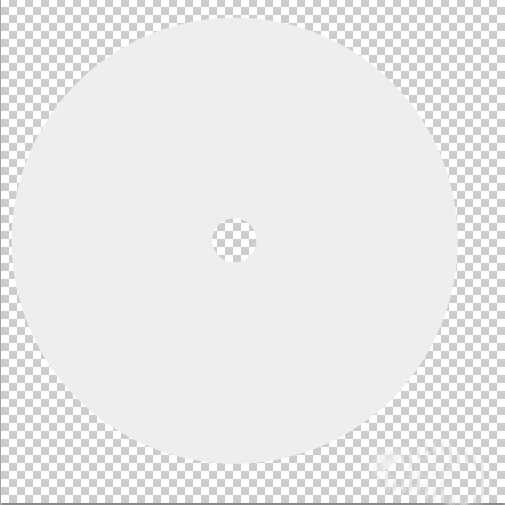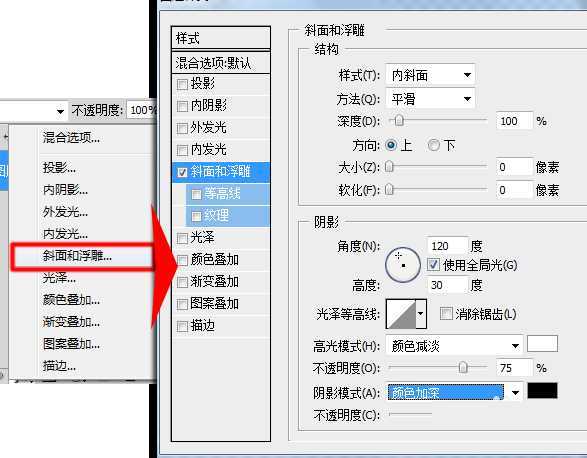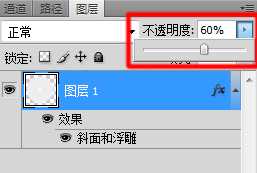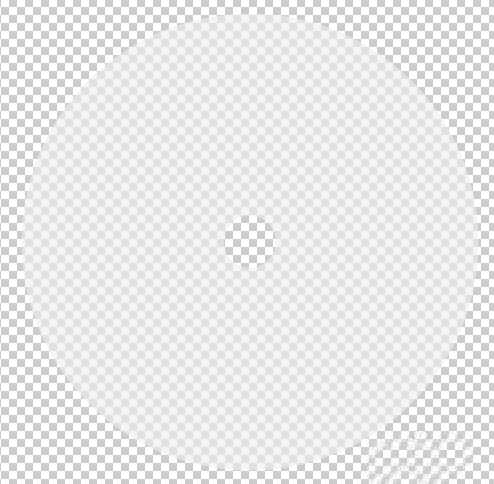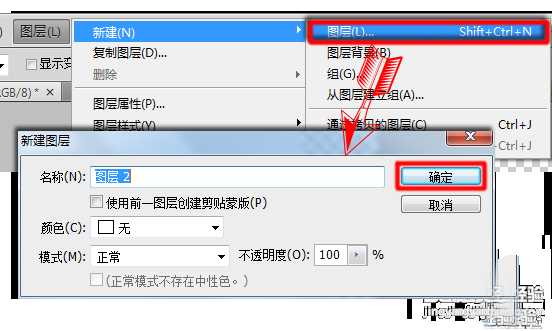昆仑资源网 Design By www.lawayou.com
photoshop的神奇之处在于,只有你想不到的,没有你制作不出来的。今天我就要用photoshop制作出一个光盘来,虽然不能达到“以假乱真”效果,但也可以说得上“别有一翻风味”,献丑了!
1、新建一个高度和宽带都为20厘米的透明图纸。
2、选择“椭圆选框工具”,按住“shift+Alt键”,在图层中画一个差不多大小的正圆选区。
3、photoshop的“色板”里早已为我们准备了各种常用的颜色,我们只要点一下,就可以把前景色调成10%灰色,要不然在“拾色器”的RGB中输入238,238,238也可以。
4、然后我们用前景色填充正圆选区。点击“编辑”->“填充”或直接按“shift+F5键”调出填充对话框,一定要用“前景色”填充。填充完按“Ctrl+D键”取消选区。
5、选画出一个灰色的“大圆饼”。
6、再次选择“椭圆选框工具”,按住“shift+Alt键”,在“大圆饼”中间画个“小圆”选区。如何保证选区在大圆的正中央呢,光靠目测是不行了,我们要调一下。注意:是保证“小圆选区”在“大灰圆”的正中央,与背景无关。
7、如何调呢?点击“图层”->“将图层与选区对齐”->“垂直居中”和“水平居中”各点击一次,担保“小圆选区”在“大圆饼”的正中央
8、按“delete键”把“大圆饼”中间“掏个空”出来。然后按“Ctrl+D”取消选区。
9、点击“∫×”->“斜面和浮雕”,把“大圆饼”调立体点。
10、再把“大圆饼”的透明度调成60%。
11、有点透明,有点立体,中间有个小圆孔的图层1工作算是完成了。“大圆饼”就是图层1。
12、我们新建图层2,点击“图层”->“新建”->“图层”。注意,这里新建的图层和“文件”->“新建”的图纸是不同的,“图层”是存在“图纸”中的。
上一页12 下一页 阅读全文
昆仑资源网 Design By www.lawayou.com
广告合作:本站广告合作请联系QQ:858582 申请时备注:广告合作(否则不回)
免责声明:本站资源来自互联网收集,仅供用于学习和交流,请遵循相关法律法规,本站一切资源不代表本站立场,如有侵权、后门、不妥请联系本站删除!
免责声明:本站资源来自互联网收集,仅供用于学习和交流,请遵循相关法律法规,本站一切资源不代表本站立场,如有侵权、后门、不妥请联系本站删除!
昆仑资源网 Design By www.lawayou.com
暂无评论...