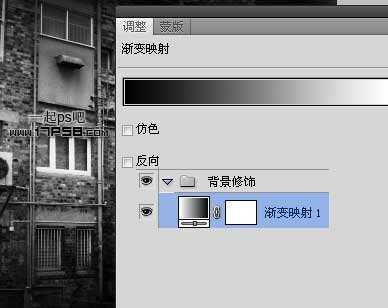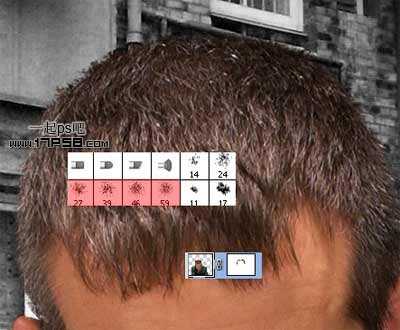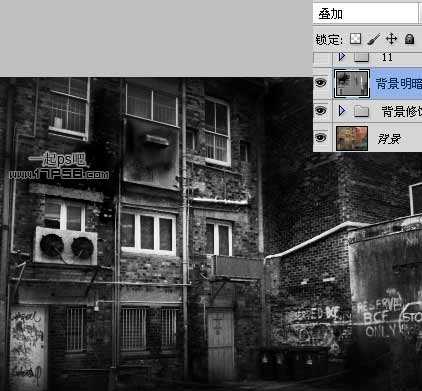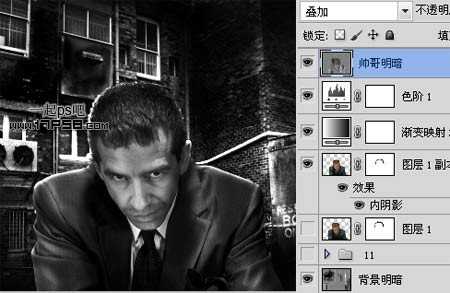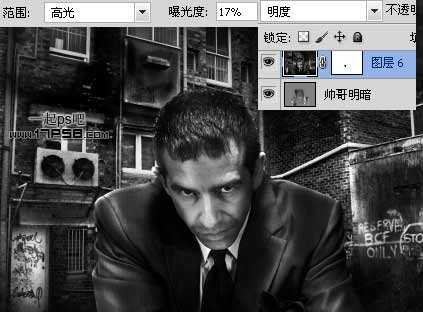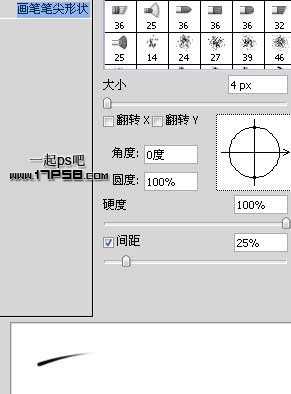昆仑资源网 Design By www.lawayou.com
主要用到了加深减淡工具和素材的叠加,以及笔刷的应用,步骤比较多也有点复杂,先把教程做完然后写教程及回忆制作步骤,共用了6个小时,先看效果图。
首先打开背景素材,矩形选区内的图像保留,用剪裁工具处理即可。
首先处理背景,添加黑白调整层。
添加渐变调整层,图层模式叠加。
右上角红框位置图像有点亮,建新层用黑色笔刷涂抹,效果如下。
然后添加渐变映射调整层,设置默认即可,群组这4个调整层,起名背景修饰。
打开酷男图片用钢笔抠出。
拖入文档中,位置如下,酷男的头发并没有细扣,我们用其它另类方法处理一下。
添加蒙版,前景色黑色选择红色范围内的几个笔刷涂抹头发边缘,效果任意。
下面把帅哥变成黑白的,添加渐变映射和色阶调整层。
选择帅哥层(副本),添加内阴影样式,目的是打造帅哥脑袋和肩部的高光效果。
下面是本ps教程最重要的步骤,制作人物和背景的高光和暗部,新建图层50%灰色填充,图层模式叠加,然后用加深减淡工具以不同尺寸的笔刷和不同的不透明度涂抹,会得到下图效果,我首先处理的是背景。
下图为正常模式显示。
同样方法处理帅哥的明暗,效果如下。
盖印层,图层模式明度,用小口径加深减淡工具分别涂抹高光和暗部区域,这会进一步加强图像的对比。
下面我们制作雨滴,新建文档500x500像素,背景白色,设置画笔。
上一页12 下一页 阅读全文
昆仑资源网 Design By www.lawayou.com
广告合作:本站广告合作请联系QQ:858582 申请时备注:广告合作(否则不回)
免责声明:本站资源来自互联网收集,仅供用于学习和交流,请遵循相关法律法规,本站一切资源不代表本站立场,如有侵权、后门、不妥请联系本站删除!
免责声明:本站资源来自互联网收集,仅供用于学习和交流,请遵循相关法律法规,本站一切资源不代表本站立场,如有侵权、后门、不妥请联系本站删除!
昆仑资源网 Design By www.lawayou.com
暂无评论...