昆仑资源网 Design By www.lawayou.com
效果 
1、打开人物素材,这一步要把人物抠出来 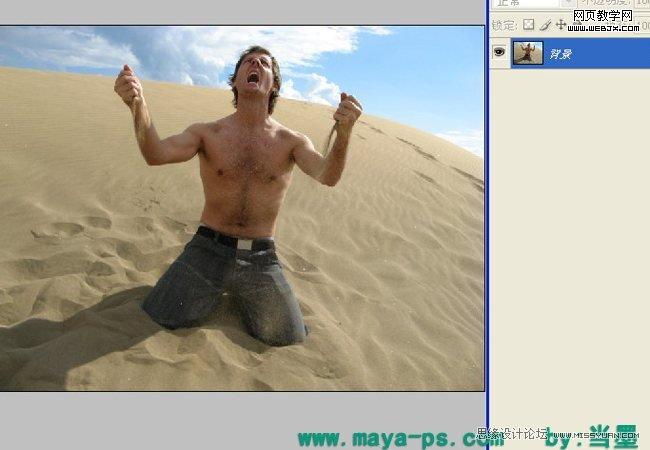


2.经过knockout抠出来后用橡皮擦工具(e)和历史恢复画笔工具(y)把边缘擦除干净 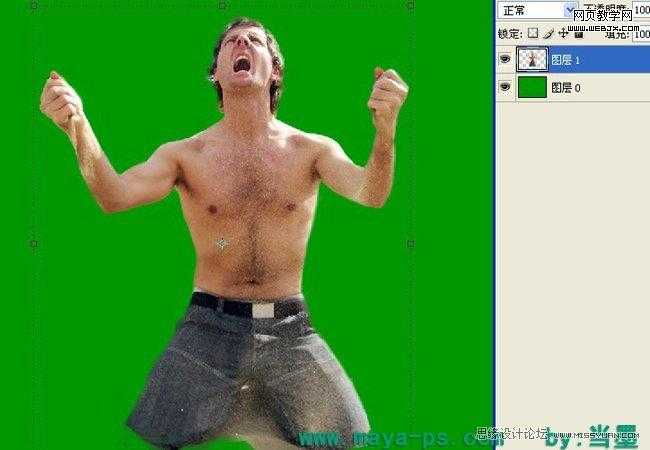
3.新建一个17.8X12.7cm大小的文档,把人物拖进来 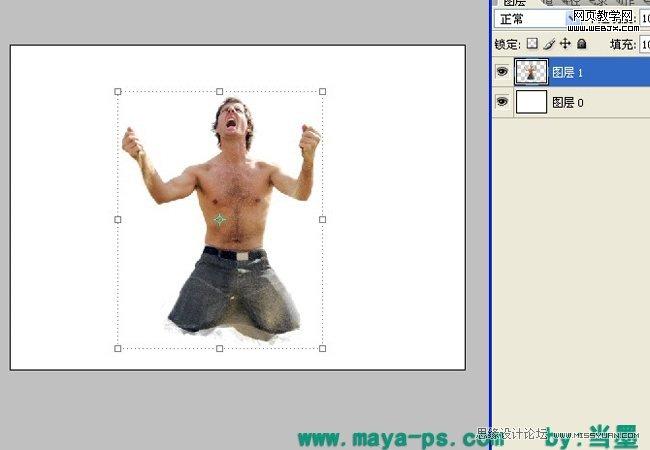
4.把大树的素材拖进来放到合适的位置,下一步我们要调整大树树干的形状使适合人体。然后加一个蒙版 
5.这一步我用液化工具调整下树干的形状 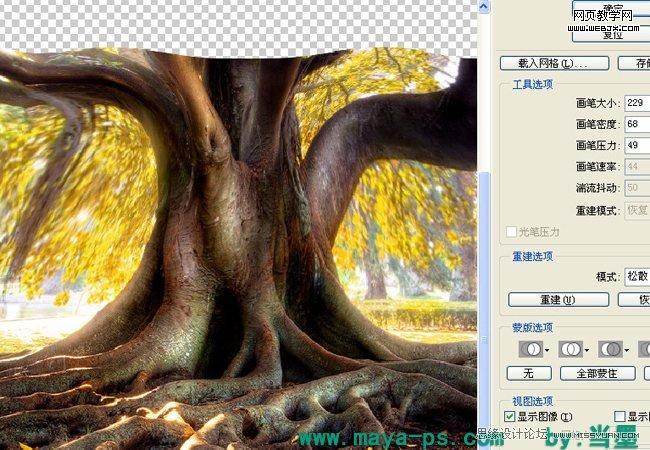
6.调整后添加蒙版(点击图层面板下面的蒙版按钮 
7.如图在箭头所指的方向拉一个线性渐变,使树干和人体融合的自然一点 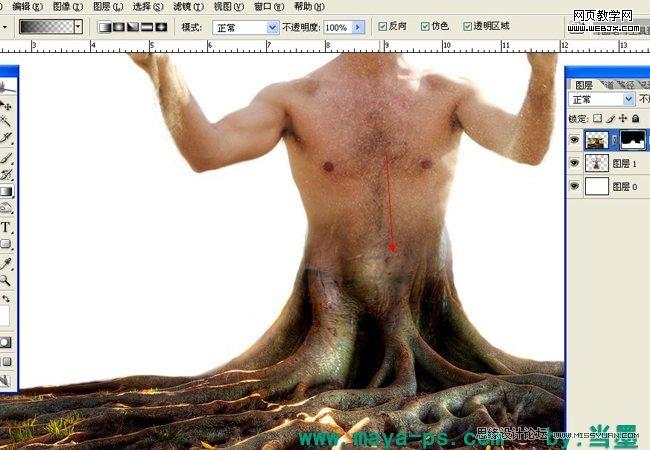
8.这一步我们要在肚子上添加一个黑洞,随后我会添加一些枝干让人感觉是树干从肚子中长出来一样 
9.更改黑洞的图层叠加模式为颜色加深,用黑色画笔在肚子地方画一个如图大小的形状。调整图层不透明度为61% 
10.现在要为肚子那块在枝干了。打开大树然后用钢笔工具(p)勾选出如图的形状。然后转化为选区(ctral+enter回车键)。然后转到树人的那个文档粘贴 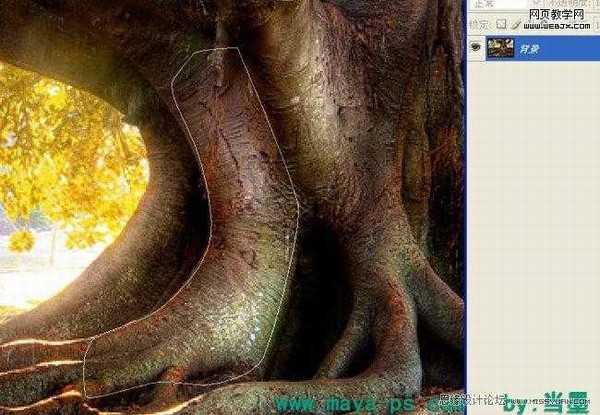
11.调整期形状可以用 编辑--变换--变形 也可以用液化工具。调整其形状使它开起来像是围绕着人身子长的一样 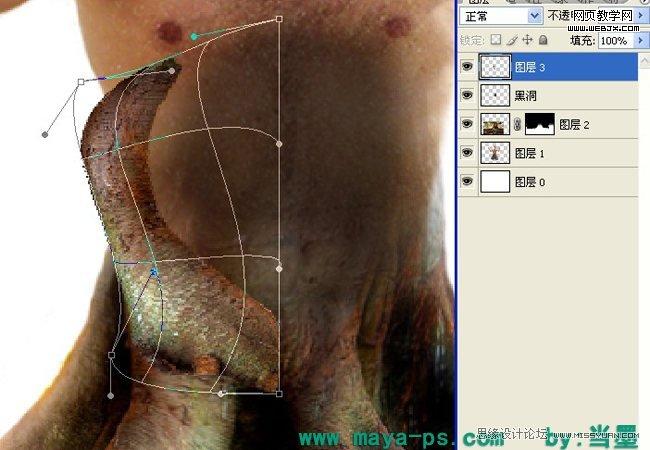
12.为刚刚的枝干添加蒙版用大的柔角笔刷在树干交接的地方用透明度20%的黑色笔刷轻轻的擦使过度开起来很自然,然后用硬质笔刷在人体部分把边界擦出来。如图 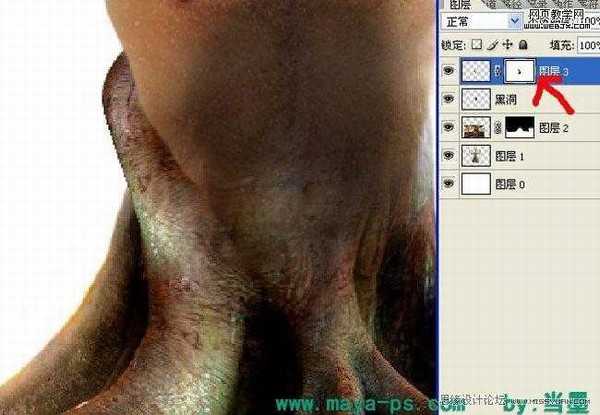
13.重复上一步的操作。大家可以多尝试一下枝干进入肚里面的走向。下面是我做的效果 

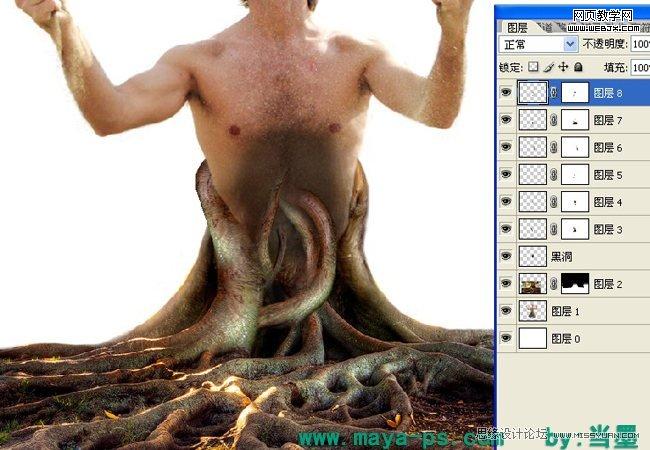
14.新建一个图层命名为光影(ctral+shift+n)图层叠加模式为线性光 
15.用黑色透明30%的笔刷在图示箭头部分画出阴影部分
上一页12 下一页 阅读全文
昆仑资源网 Design By www.lawayou.com
广告合作:本站广告合作请联系QQ:858582 申请时备注:广告合作(否则不回)
免责声明:本站资源来自互联网收集,仅供用于学习和交流,请遵循相关法律法规,本站一切资源不代表本站立场,如有侵权、后门、不妥请联系本站删除!
免责声明:本站资源来自互联网收集,仅供用于学习和交流,请遵循相关法律法规,本站一切资源不代表本站立场,如有侵权、后门、不妥请联系本站删除!
昆仑资源网 Design By www.lawayou.com
暂无评论...
